
Web広告の運用時は、アクセス分析を施して経過を確認し、新たな施策を導き出すことが大切です。
広告配信を行なっている方のなかには、タグの設定でグーグルタグマネージャー(GTM)の活用を考えている方もいるでしょう。
この記事では、グーグルタグマネージャー(GTM)についてまだ把握しきれていない方に向けて、メリットや設定方法を解説していきます。
注意点についても紹介していくので、グーグルタグマネージャー(GTM)がどのようなものなのか理解を深めたい方はぜひ参考にしてください。
グーグルタグマネージャー(GTM)とは?
グーグルタグマネージャー(GTM)は、Googleによって提供されている、タグを管理するためのツールです。
広告のアクセス分析をするには、タグをHTMLに埋め込む必要があります。
本来であれば追加や削除などを実行する際、1つずつ編集する必要がありますが、グーグルタグマネージャー(GTM)を活用すれば一括での管理が実現可能です。
グーグルタグマネージャー(GTM)では階層として「アカウント」と「コンテナ」の2つが存在します。
企業ごとにアカウントを作成して、運営しているサイトやドメインをコンテナで管理する仕組みです。
グーグルタグマネージャー(GTM)のメリット
グーグルタグマネージャー(GTM)のメリットは以下の5つです。
・Webサイトの表示速度が速くなる
・バージョン管理ができる
・費用なしで活用できる
・分析ツールとの相性が良い
それぞれの利点について確認していきましょう。
工数の削減につながる
グーグルタグマネージャー(GTM)の導入をせずにタグを設置したい場合は、計測を実施する全てのページに対して設定を施す必要があります。
追加で設定する際や削除をする際にも個別に対応する必要があるため手間が大きいです。
グーグルタグマネージャー(GTM)を活用すれば一括での管理が実現できるため、外注することもなく容易に設定が可能になります。
工数の削減につながるので、作業を簡略化したい方には活用することがおすすめです。
Webサイトの表示速度が速くなる
複数の計測ツールを導入していると、ツールの数に合わせてタグを設置することが求められます。
対して、グーグルタグマネージャー(GTM)を活用する場合は、1つのタグを設置するだけで設定を完結させられます。
HTMLの記述をよりシンプルにできるため、Webサイトの表示速度が速くなるメリットも得られるでしょう。
バージョン管理ができる
グーグルタグマネージャー(GTM)を導入すると、更新された時期や順番など、バージョンの管理ができます。
現在のバージョンで問題が発生した場合、すぐに以前の状態に戻すことができるため、リスクを軽減することが可能です。
編集時には自動的に最新のバージョンが作成される仕組みになっているので、効率的な作業も実現できます。
費用なしで活用できる
無料で作成できるGoogleのアカウントがあれば、グーグルタグマネージャー(GTM)も費用なしで利用できます。
タグの管理によって広告運用を効率的に進められるため、ツールの導入を検討している方にはまず活用してみることがおすすめです。
分析ツールとの相性が良い
グーグルタグマネージャー(GTM)を活用する際、Google Analyticsなど関連した分析ツールと連携することで、より効果的な広告運用を実現できます。
広告のCTRやクリック数などを確認できるので、Googleの分析ツールをメインに使う方にとってはメリットが多いです。
グーグルタグマネージャー(GTM)のデメリット
グーグルタグマネージャー(GTM)には、以下のようなデメリットも存在しています。
・他の分析ツールに悪影響が及ぶリスクがある
グーグルタグマネージャー(GTM)の良い面だけでなく、リスクなどについても把握しておきましょう。
操作に慣れるまで時間がかかる
グーグルタグマネージャー(GTM)を使いこなせるようになるには、ある程度の時間がかかります。
アカウントやコンテナといった用語だけでなく、HTML・タグについても理解を深めておくことが求められるからです。
まだ広告運用を始めたばかりの場合は、操作だけでなくITに関する知識も学ぶ必要があるため、時間がかかることを念頭に置いておきましょう。
他の分析ツールに悪影響が及ぶリスクがある
タグの一元管理ができるグーグルタグマネージャー(GTM)ですが、ワークスペース内でトラブルが発生した場合、他の分析ツールが機能しなくなるデメリットも存在します。
タグのマネジメントを簡略化できるメリットだけでなく、リスクがある点も考慮して活用しましょう。
グーグルタグマネージャー(GTM)の導入の流れ
グーグルタグマネージャー(GTM)を導入する流れは以下の通りです。
・アカウント・コンテナの設定
それぞれ解説していきます。
グーグルタグマネージャー(GTM)にログイン
まずは、タグマネージャーのページを開き、ログインします。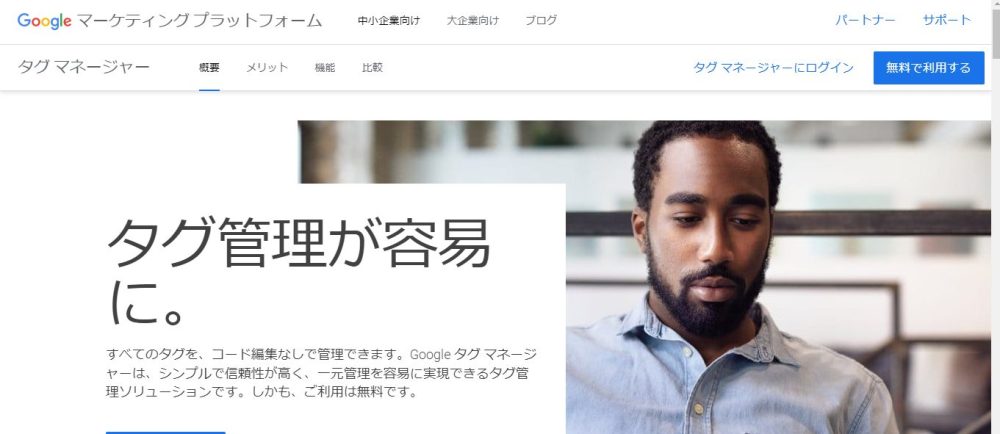
引用:タグ マネージャー|Googleマーケティングプラットフォーム
アカウント・コンテナの設定
次に、アカウントとコンテナの設定を行います。
以下のページに移動したら「アカウントを作成」をクリック。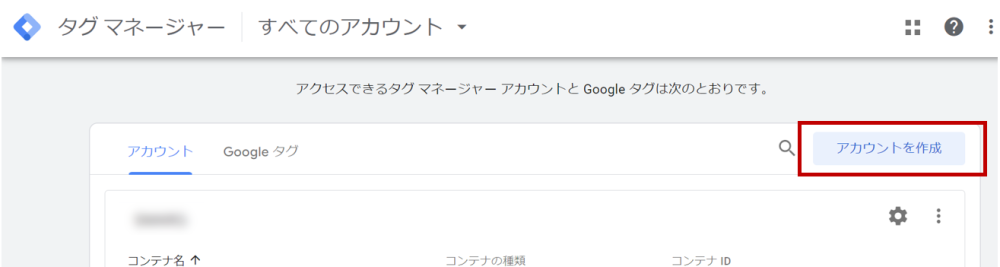
表示されている項目に従って、内容を入力します。アカウント・コンテナの名称は、関係者全員が見た際にわかりやすくしておくことがおすすめです。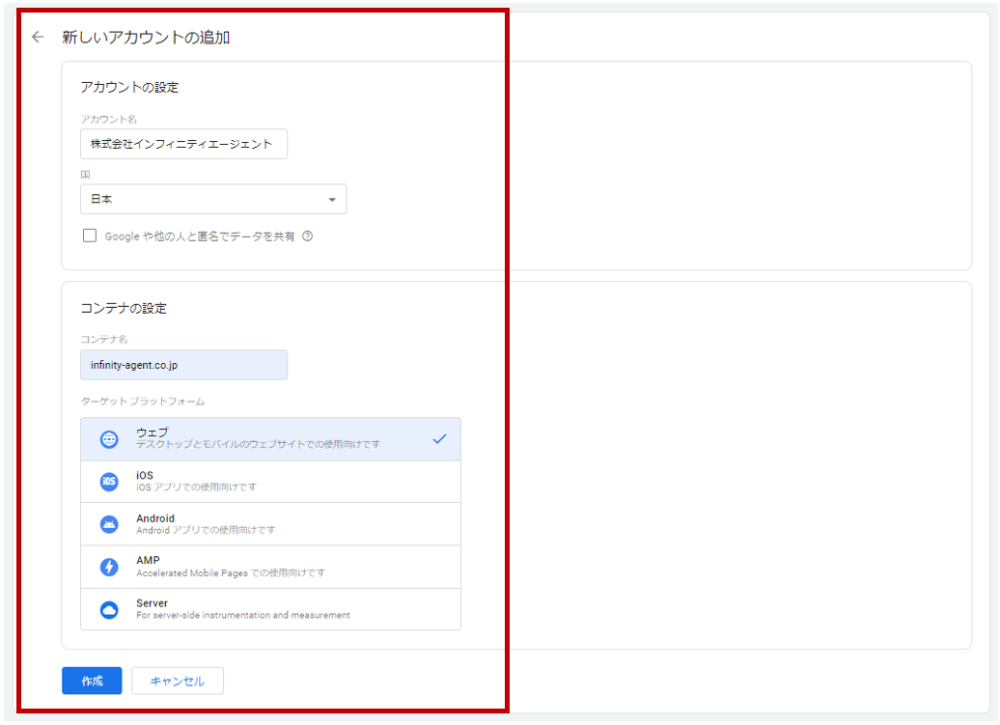
情報の記入が完了すると、利用規約が表示されます。内容を読み込んだら、同意して次に進んでください。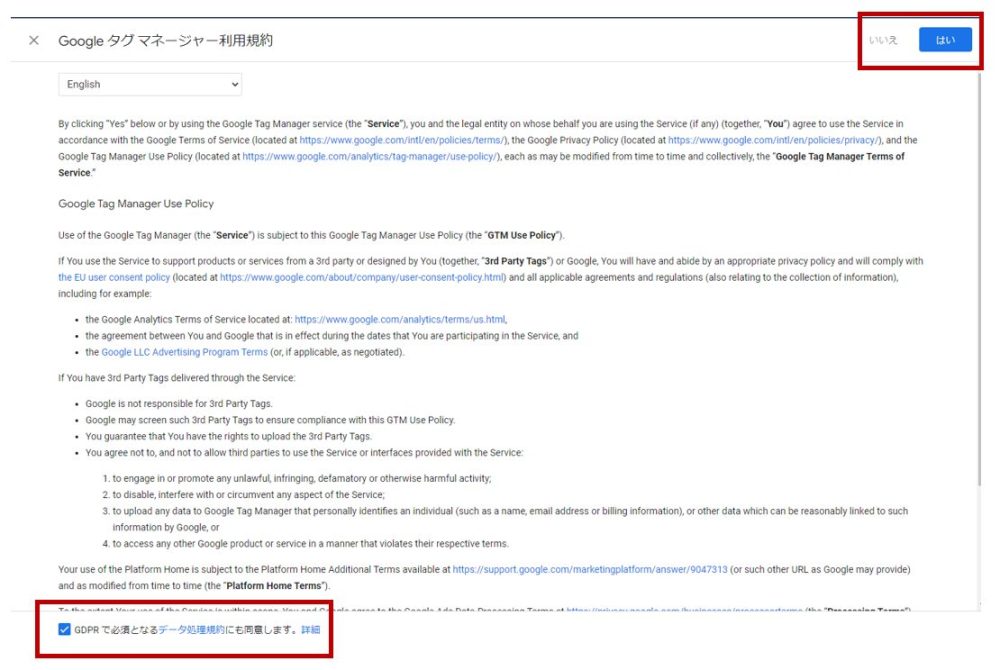
同意が完了すると、以下のようにタグが発行されます。コピーして、Webサイトに設置すれば導入は完了です。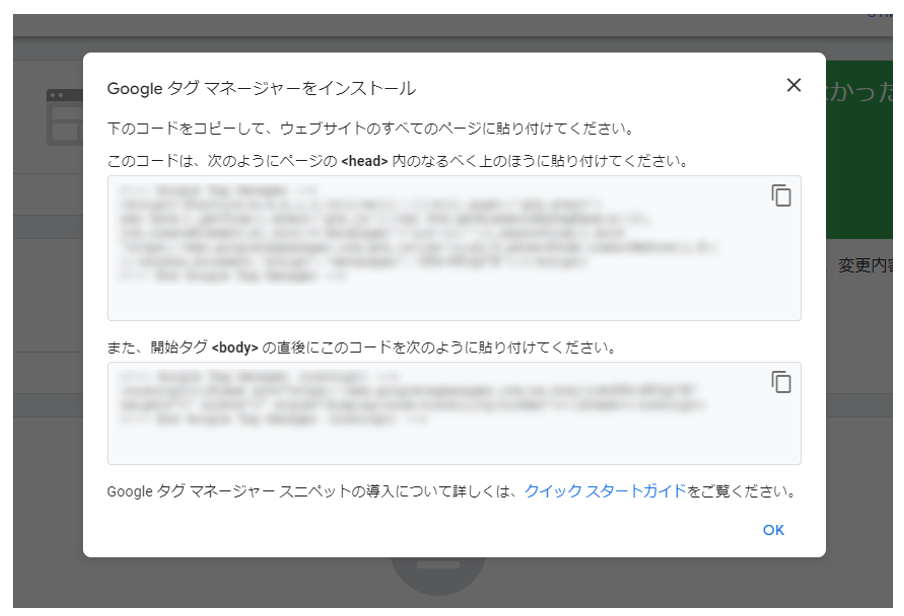
グーグルタグマネージャー(GTM)の設定方法
グーグルタグマネージャー(GTM)との設定方法について解説していきます。
今回は基本の設定となる、Googleアナリティクス、Google広告、Yahoo!広告の設定方法を解説していきます。
・トリガー設定
・Google広告のタグ発行・タグ設置
・Yahoo!広告のタグ発行・タグ設置
・タグの動作確認
・タグの公開
上記を順番に確認していきましょう。
Google Analyticsのタグ
画面左にある①「タグ」を選択し②「新規」の項目をクリックします。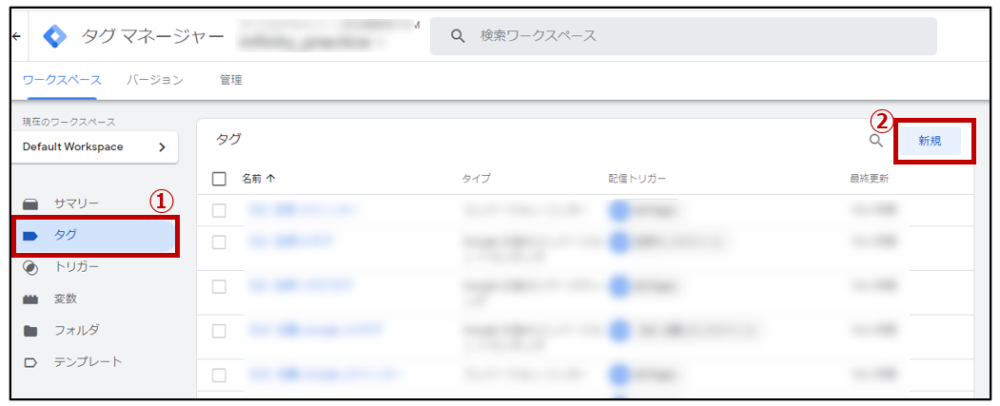
「タグの設定」をクリックし、テンプレートのなかから「Google Analytics:ユニバーサルアナリティクス」を選択します。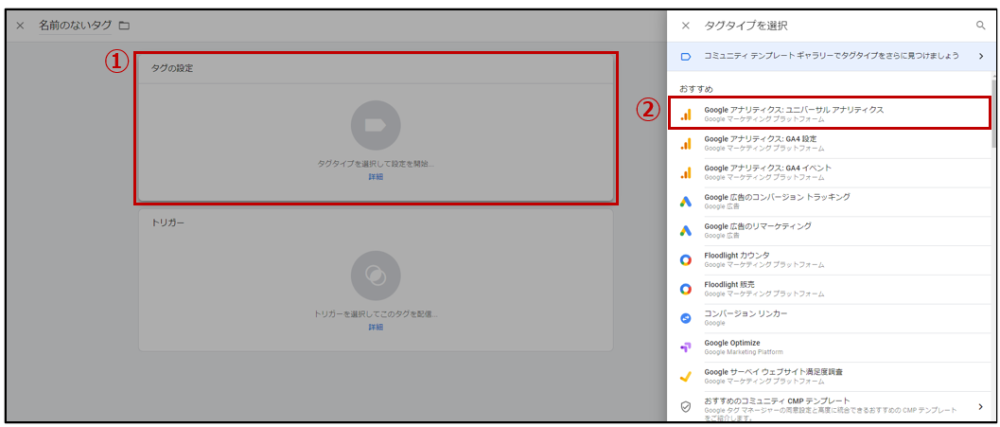
「Google Analytics設定」から「新しい変数」を選択します。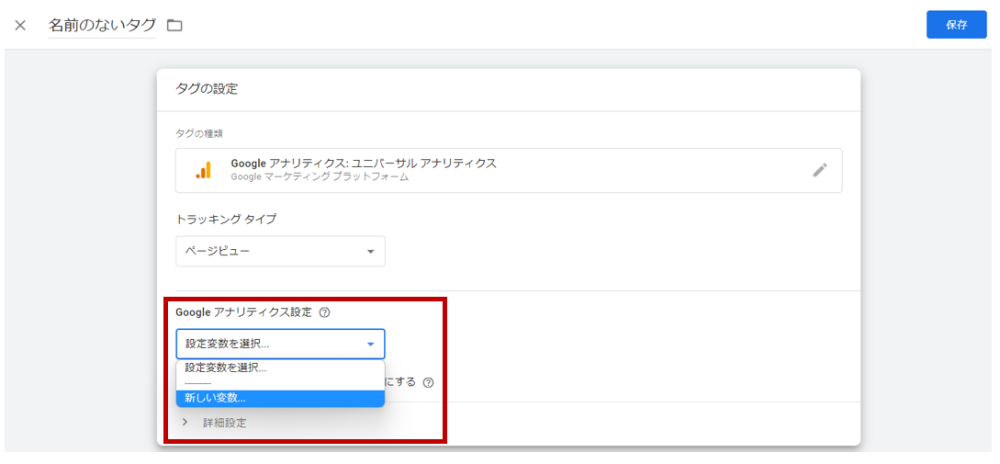
トラッキングIDを入力します。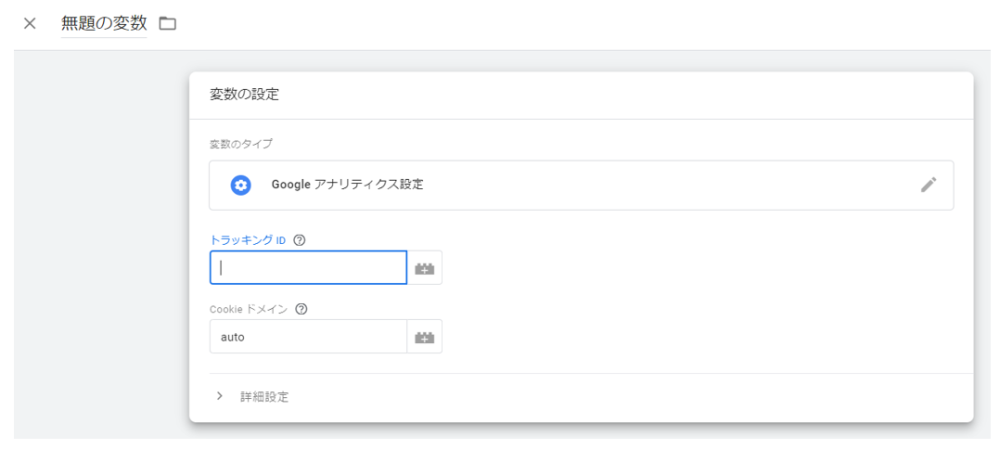
トラッキングIDはGAの下記のページより確認することができます。
アナリティクスの「管理」>プロパティ設定を選択します。
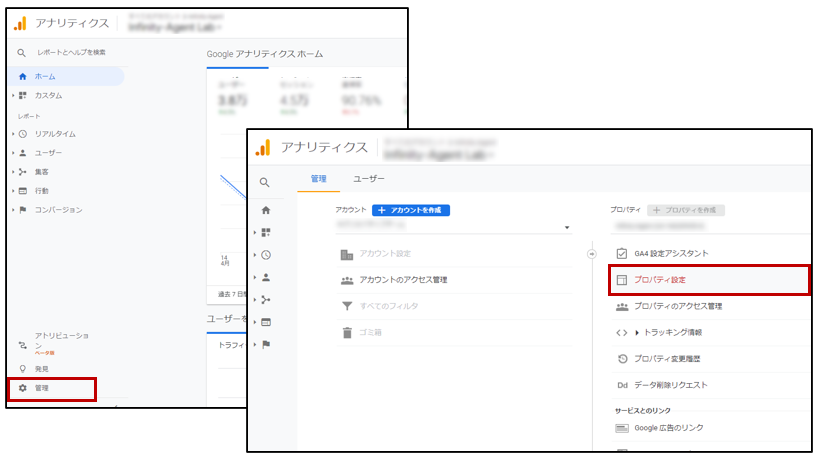
プロパティ設定の中の基本設定、トラッキングIDで確認することができます。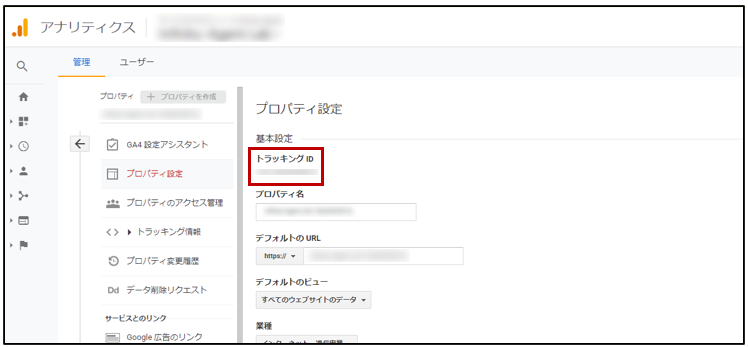
これでアナリティクスの設定は完了です。
トリガー設定
次にグーグルタグマネージャー(GTM)の方でトリガー設定をします。トリガーとは、タグを発火させるための「条件」のようなものです。下記で解説をしていきます。
グーグルタグマネージャー(GTM)の管理画面に入り、①「トリガー」>②「新規」の順に選択します。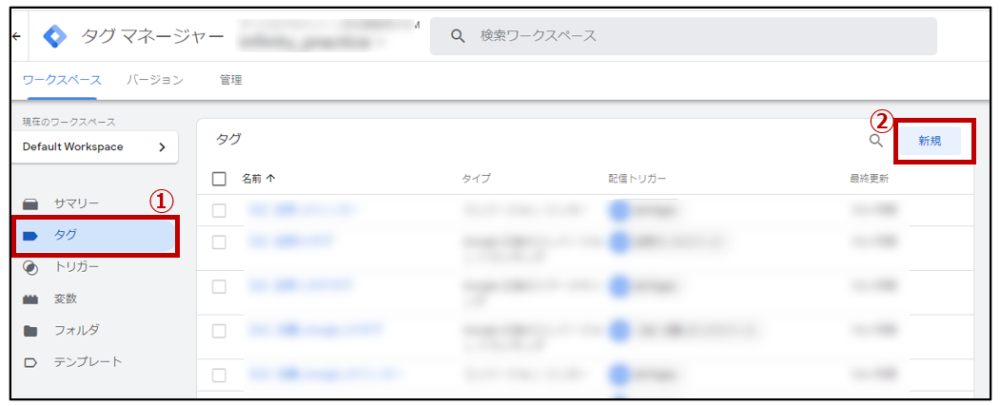
①「トリガー名を入力」し、②トリガータイプに「ページビュー」を選択します。
③コンバージョンした後に遷移するページ「サンクスページ」を追加して保存すれば完了です。
Google広告のタグ発行・タグ設置
まずはGoogle広告のタグ発行からタグ設定までの流れを解説していきます。
コンバージョンタグを設置する場合はサンクスページが必要になるため、事前に用意しておきましょう。
媒体でのタグ発行
まずはGoogle広告管理画面でタグ発行をします。
コンバージョンタグの発行
①ツールと設定>②コンバージョン>③新しいコンバージョンアクションの順に選択してください。
今回は活用場面の多い「ウェブサイト」を選択します。アプリや電話件数をCV設定する場合はそちらを選択してください。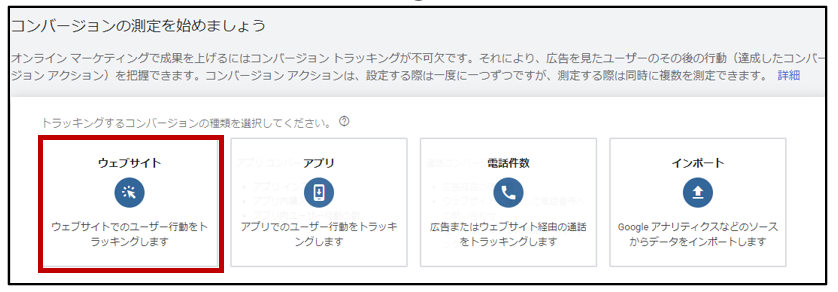
目標とアクションの最適化を「申し込み」を選択します。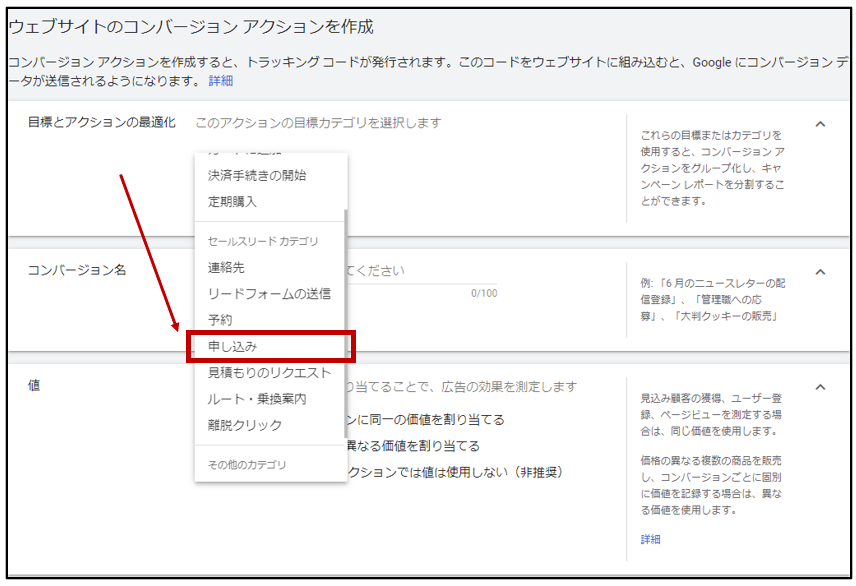
①コンバージョン名を「問い合わせ完了」などで設定します。
②値は「このコンバージョンアクションは使用しない」を選択するようにしましょう。
③カウント方法は「初回のみ」を選択します。
※申し込みや問い合わせは1人1回での計測をしますが、購入などの商材に関しては全件を選択しましょう。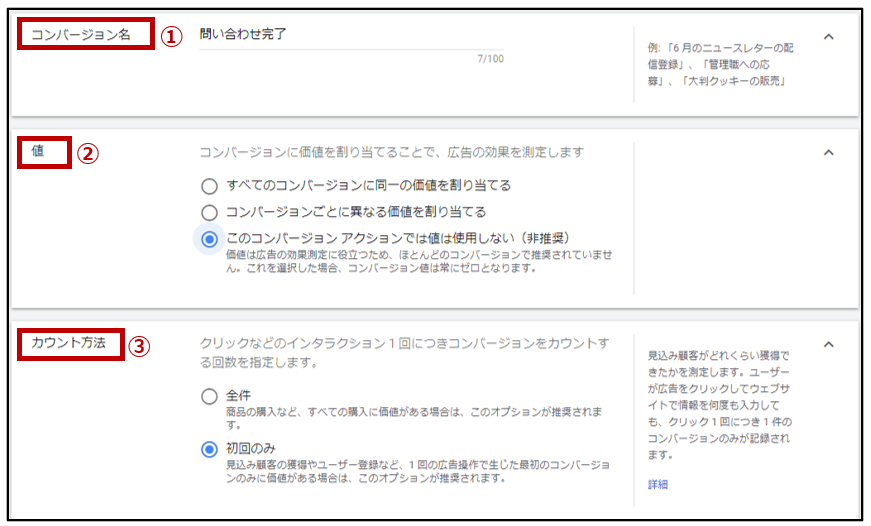
①クリックスルー コンバージョンアクションの計測期間を「30日間」にし、②ビュースルーコンバージョンの計測期間を「1日間」、③アトリビューションモデルを「減衰」を選択し、作成して続行を選択します。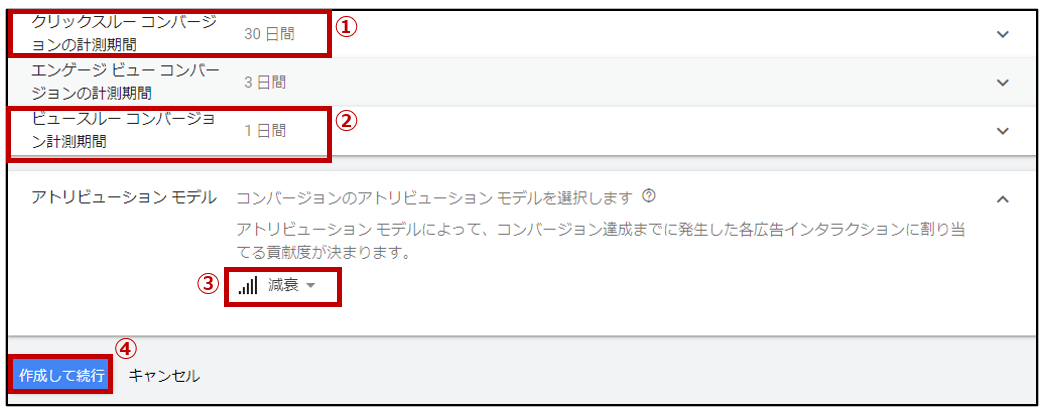
「Googleタグマネージャーを使用する」を選択します。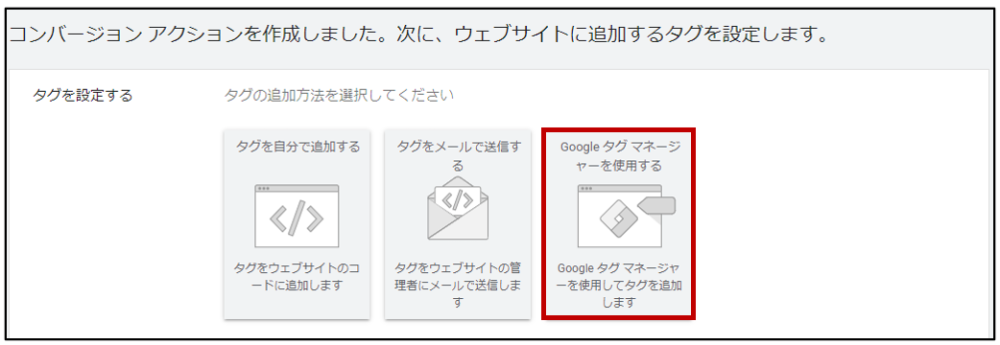
①「コンバージョンID/コンバージョンラベル」はこのあと使用するので、メモしておきましょう。「拡張コンバージョンをオンにする」は選択しないので注意が必要です。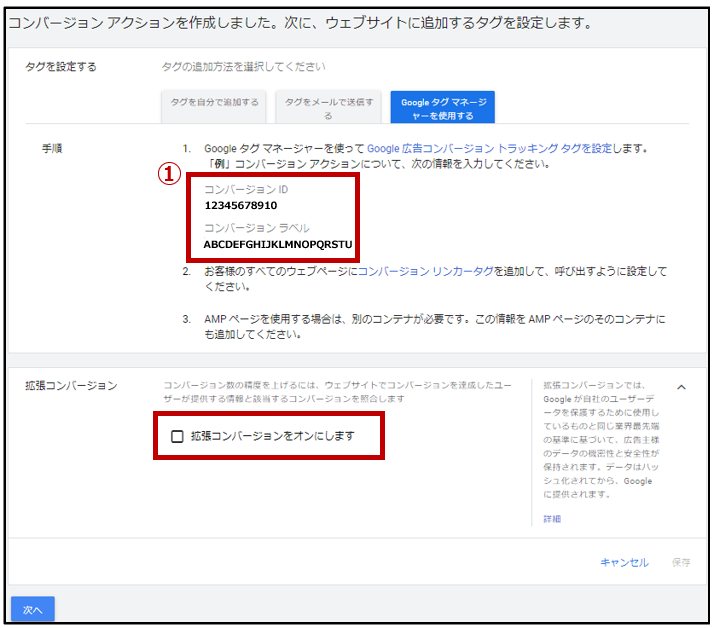
グーグルタグマネージャー(GTM)でのタグ設置
Google広告管理画面で発行したタグをGTMに設置していきます。
Google広告コンバージョンリンカーの設置方法
コンバージョンリンカーとはクリックデータをGoogleのタグを使って測定するサービスのことです。タグとトリガーを結びつけます。
グーグルタグマネージャー(GTM)の管理画面に移動し、①「タグ」>②「新規」の順に選択します。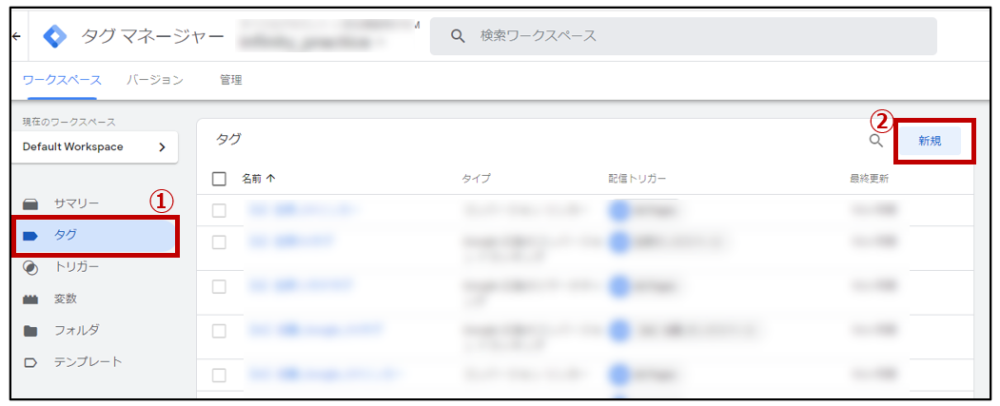
①「タグの設定」>②「コンバージョンリンカー」を選択します。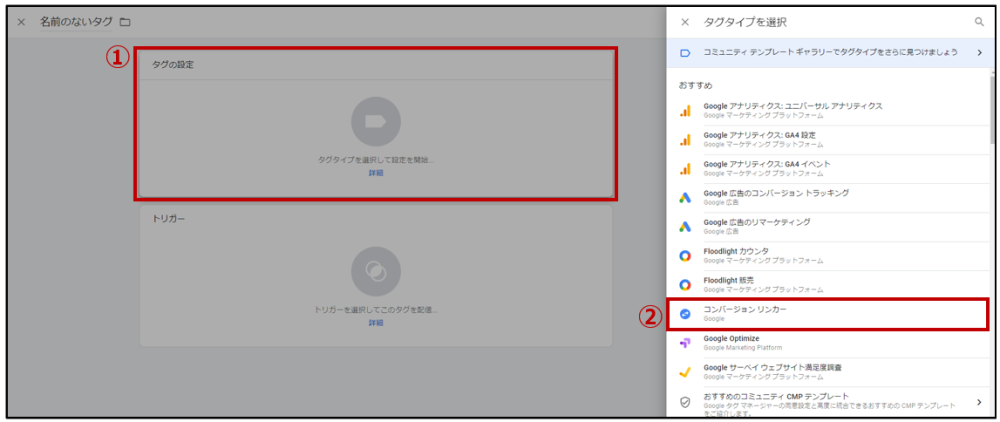
分かりやすい名前を付け、先ほど選んだコンバージョンリンカーのトリガーを設定し、設定したら保存します。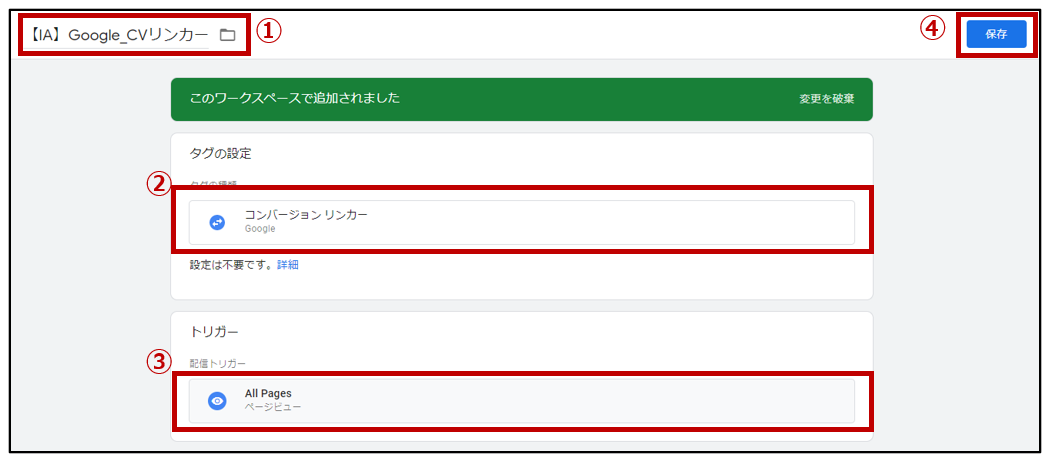
Google広告コンバージョンタグの設定
Google広告のコンバージョンタグの設置方法を解説していきます。
①「タグの設定」>②「Google広告のコンバージョントラッキング」を選択します。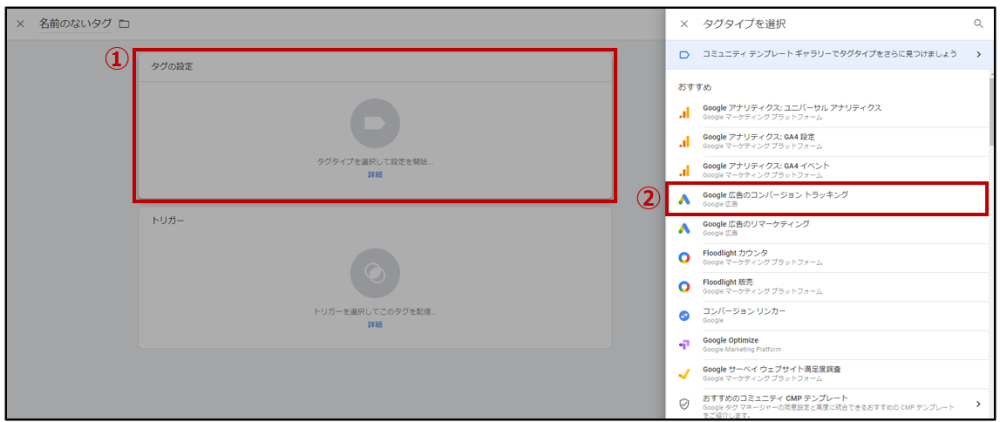
①分かりやすい名前を付け、②Google広告のコンバージョントラッキングであることを確認、③先ほどメモした「コンバージョンID」と「コンバージョンラベル」を入力します。
④トリガーは先ほど設定したサンクスページを選択しましょう。
⑤設定が完了したら、保存します。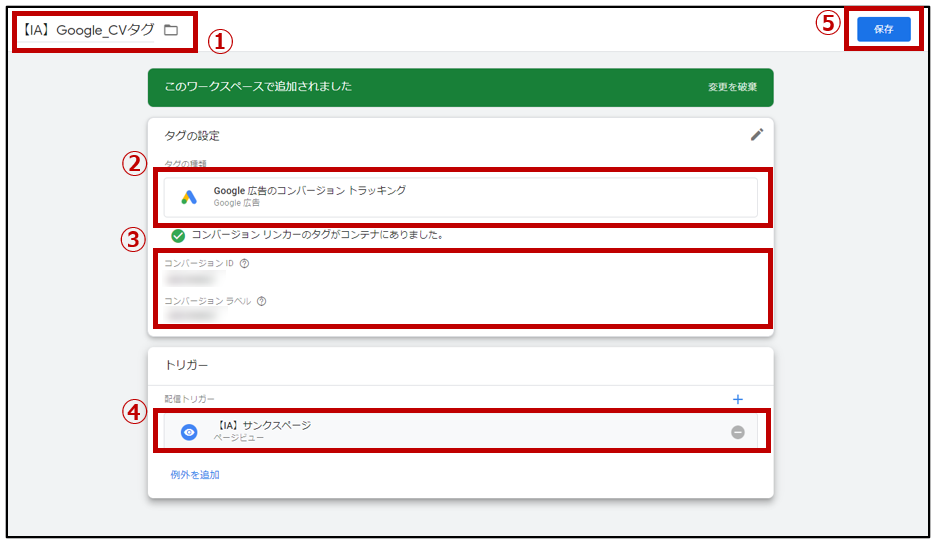
Google広告リターゲティングタグの設置
次はリターゲティングタグの設置方法を解説していきます。
①タグの設定>Google広告のリマーケティングを選択します。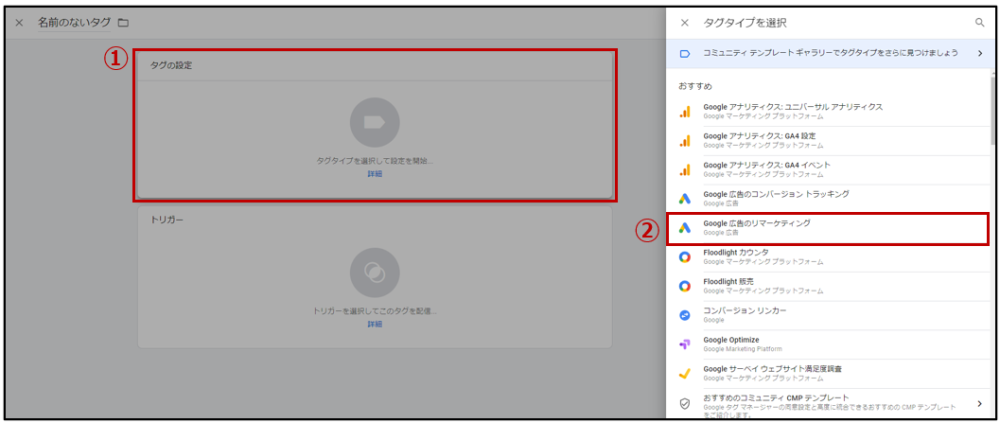
①分かりやすい名前を付けます。
③先ほどメモした「コンバージョンID」を記入し、④トリガーを「All Pages」で設定、⑤完了したら保存します。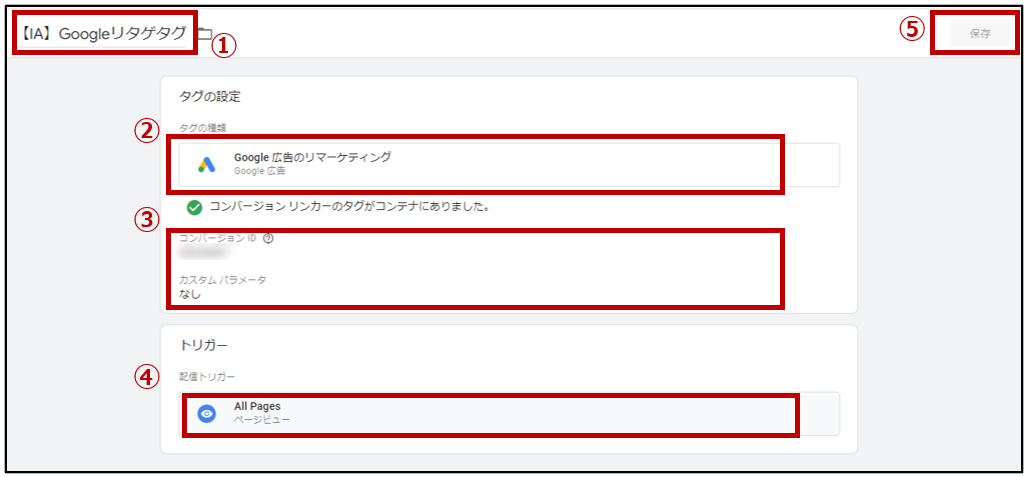
Google広告のタグ設定は以上で完了です。
Yahoo!広告のタグ発行・タグ設置
Yahoo!広告のタグ発行からタグ設定までの流れを解説していきます。
媒体でのタグ発行
まずはYahoo!検索広告管理画面でタグ発行をしていきます。
Yahoo!検索広告コンバージョンタグの発行
①「ツール」>②「コンバージョン測定」の順に選択します。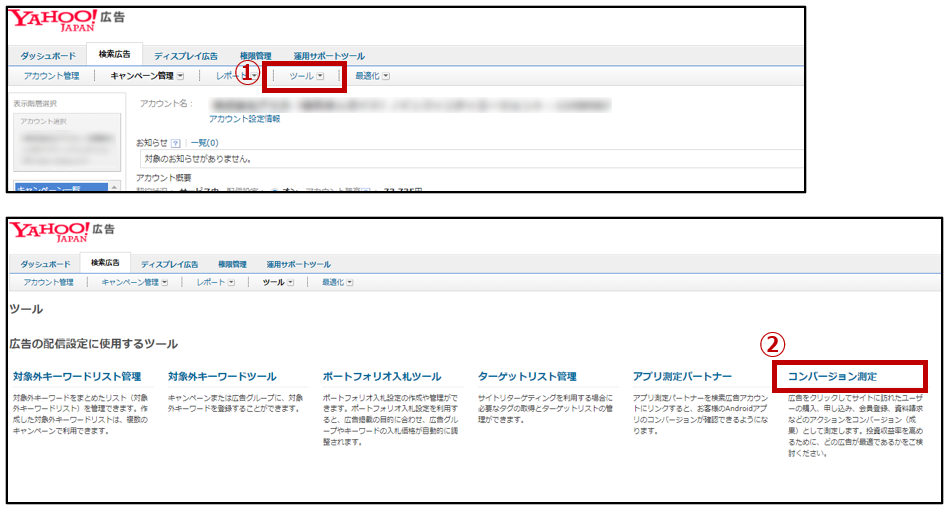
「コンバージョン測定の新規作成」を選択します。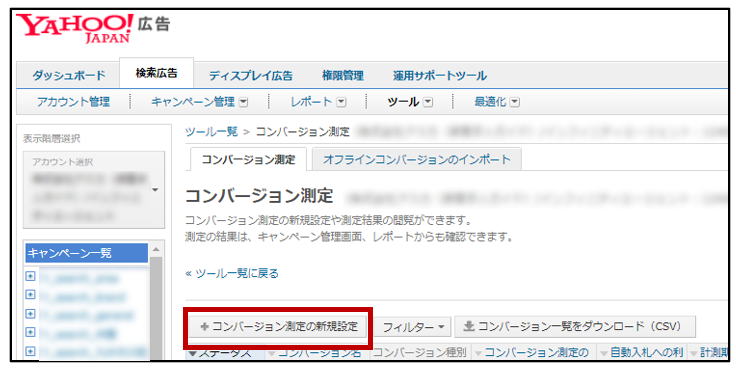
コンバージョン名や計測方法は商材ごとに確認しましょう。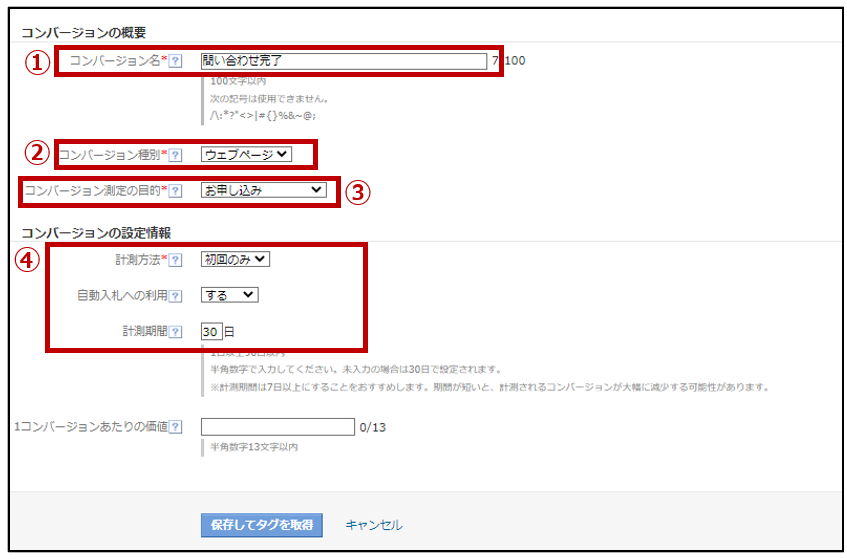
①「タグを表示」>下の②「コンバージョン測定タグ」をコピーしてメモしておきましょう。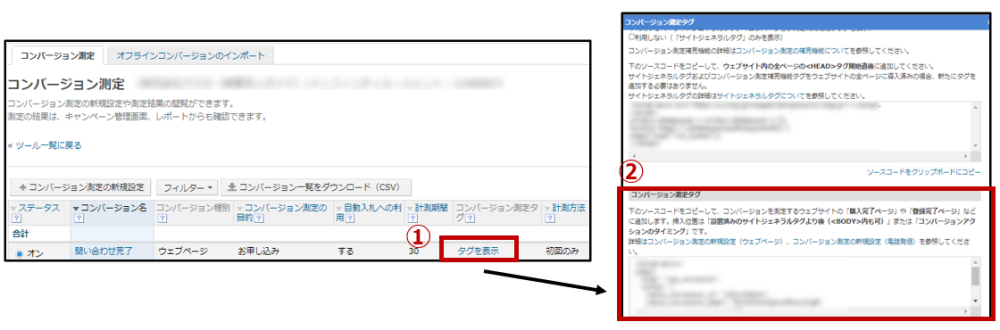
コンバージョンタグの発行はこれで完了です。
Yahoo!検索広告リターゲティングタグの発行
Yahoo!検索広告のリターゲティングタグ発行方法を解説します。
①「ツール」>②「ターゲットリスト管理」の順に選択します。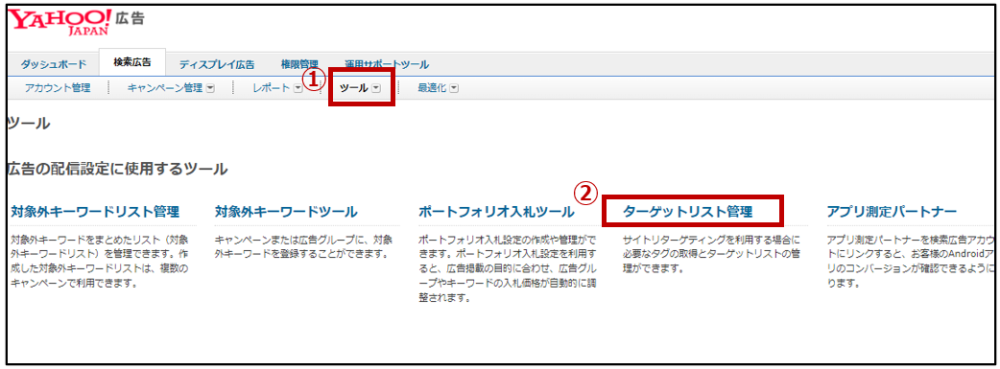
①「タグ表示」>②リターゲティングタグをコピーして発行完了です。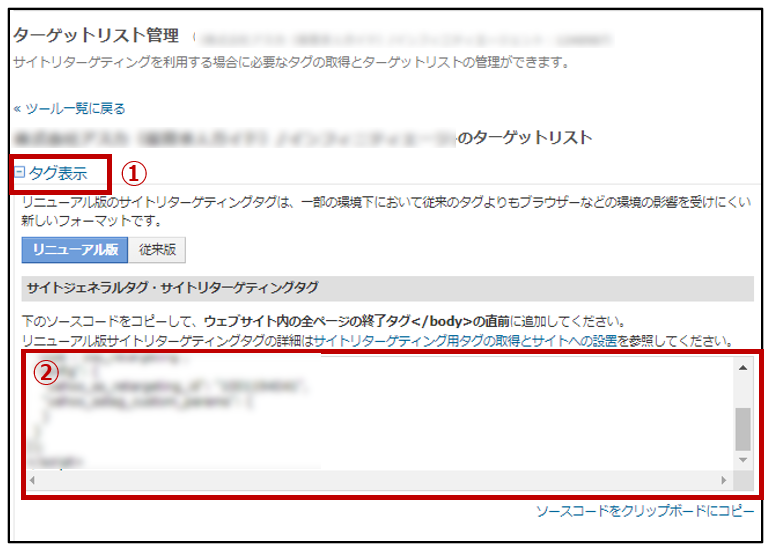
Yahoo!ディスプレイ広告コンバージョンタグの発行
Yahoo!ディスプレイ広告のリターゲティングタグ発行方法を解説していきます。
Yahoo!ディスプレイ広告の管理画面上①「ツール」>②「コンバージョン測定」を選択します。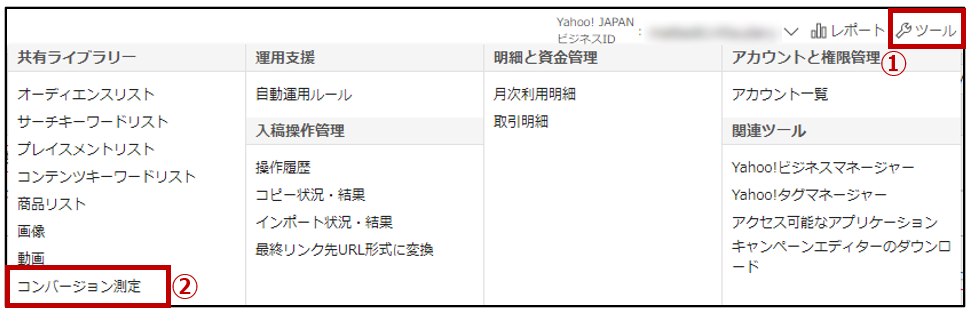
コンバージョン名や計測方法は商材ごとに確認しましょう。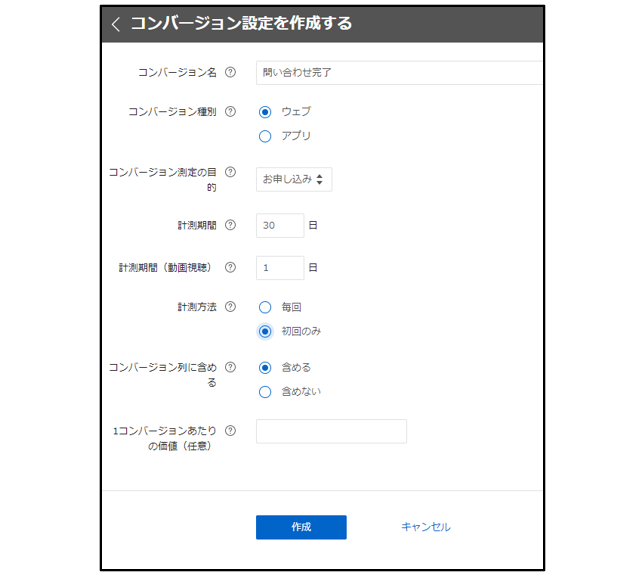
作成したら、①「タグを表示」>②「コンバージョン測定タグ」をコピーしてメモしておきましょう。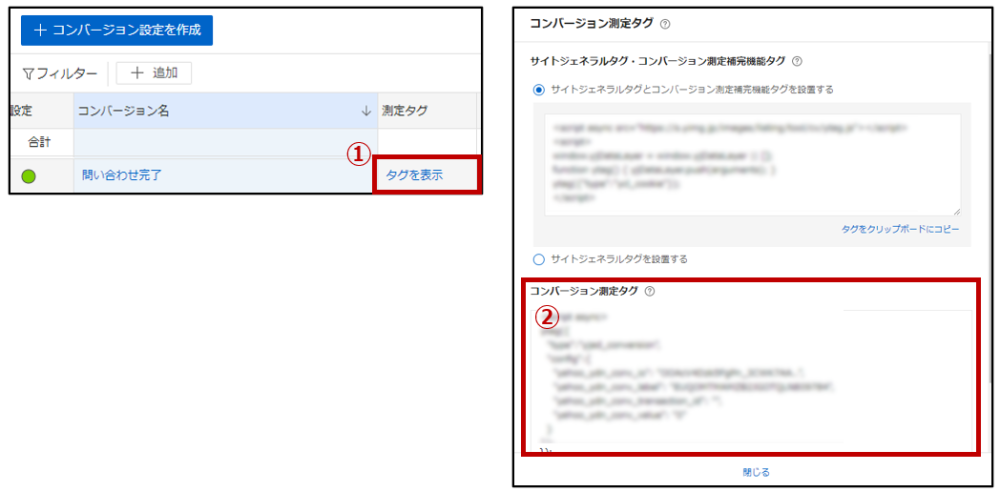
Yahoo!ディスプレイ広告のコンバージョンタグ発行はこれで完了です。
Yahoo!ディスプレイ広告リターゲティングタグの発行
Yahoo!ディスプレイ広告管理画面上の①「ツール」>②「オーディエンスリスト」の順に選択します。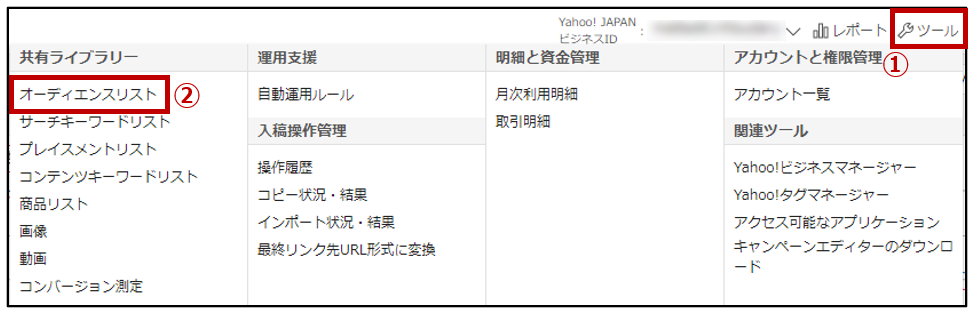
①「オーディエンスソース」>②「タグ・IDの表示」>③タグをコピーしてメモしておきましょう。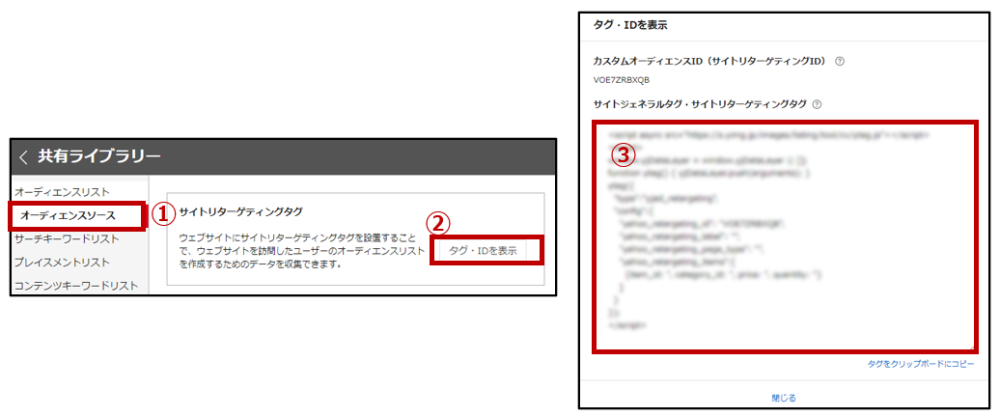
Yahoo!ディスプレイ広告のリターゲティングタグ発行は完了です。
グーグルタグマネージャー(GTM)でのタグ設置
Yahoo!管理画面で発行したタグをグーグルタグマネージャー(GTM)に設置していきます。
Yahoo!広告サイトジェネラルタグの設置
Yahoo!広告サイトジェネラルタグとは、Yahoo!が用意したITP対策のためのタグです。設定することで計測の精度に違いが出るため、必ず設定しましょう。
初回設定の場合はテンプレートをダウンロードする必要があります。
①「タグの設定」>②タグタイプに「Yahoo」と検索し、③5つのテンプレートを全て「ワークスペース」に追加しダウンロードしましょう。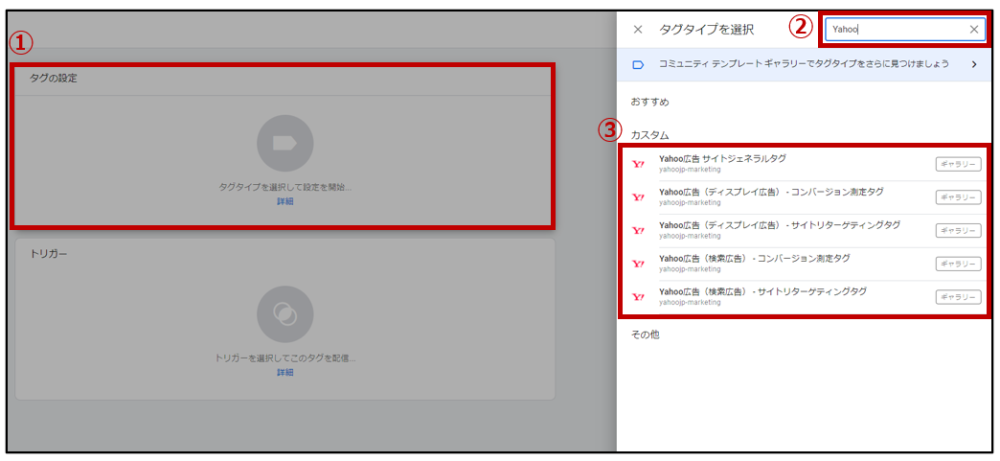
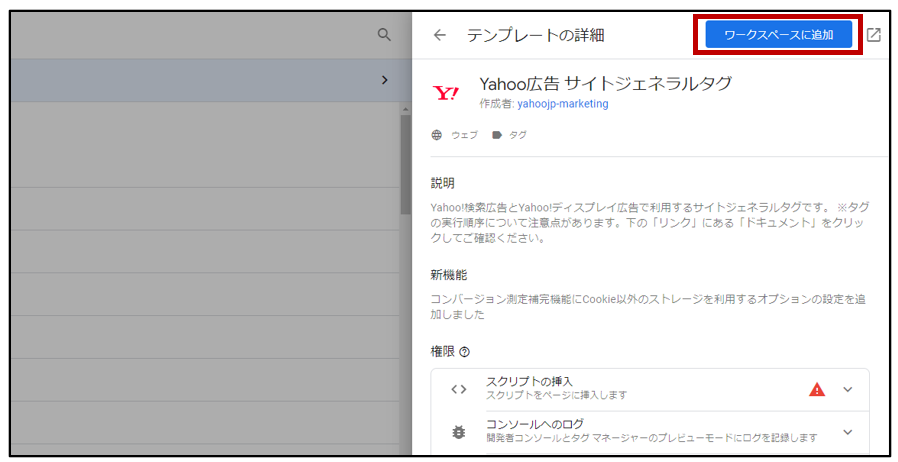
①タグ名を入力>②タグの種類を「Yahoo広告のサイトジェネラルタグ」であることを確認し、③トリガーを「All Pages」に設定した後、保存します。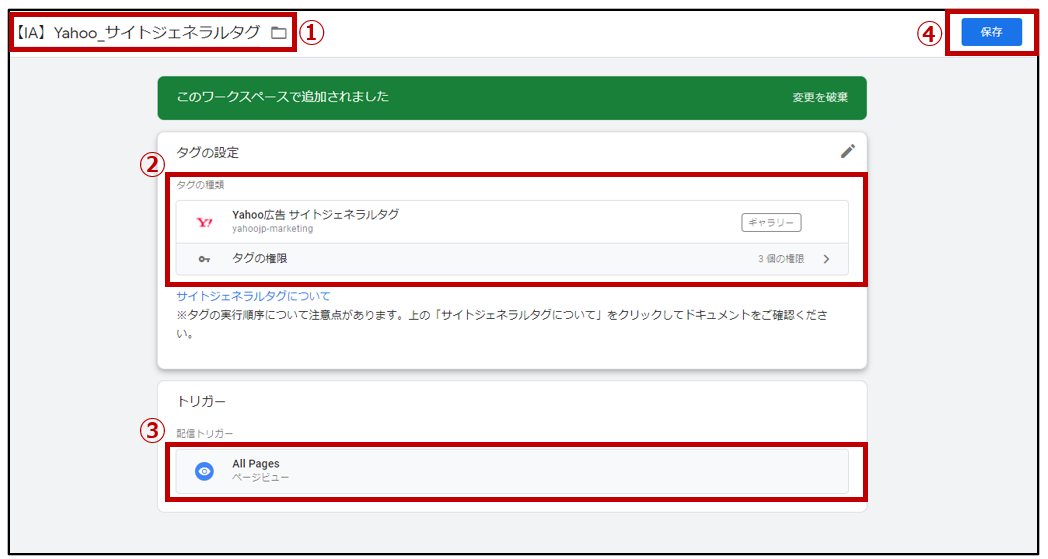
これでサイトジェネラルタグの設置は完了です。
Yahoo!検索広告コンバージョンタグの設置
Yahoo!検索広告のコンバージョンタグ設置方法を解説していきます。
ダウンロードしたタグタイプから「Yahoo!広告のコンバージョン測定タグ」を選択します。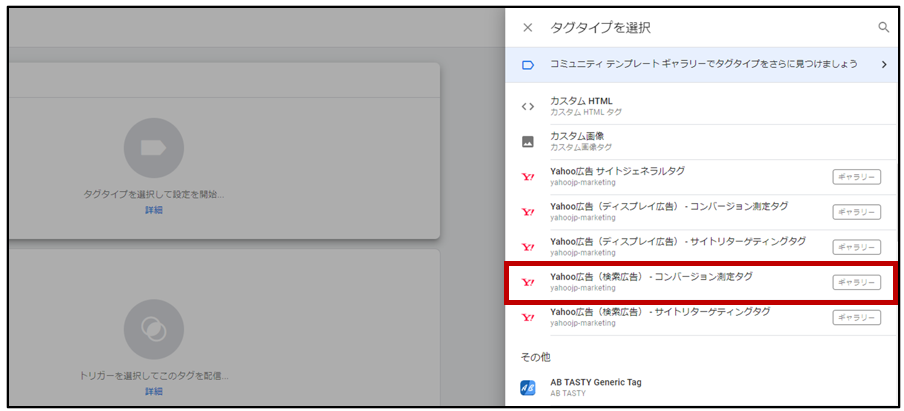
①タグ名を入力>②タグの種類を「Yahoo!広告のコンバージョン測定タグ」を選択しているのを確認します。
③先ほどコピーした「コンバージョンID」と「コンバージョンラベル」を入力>④トリガーを「サンクスページ」に設定し、⑤保存で完了です。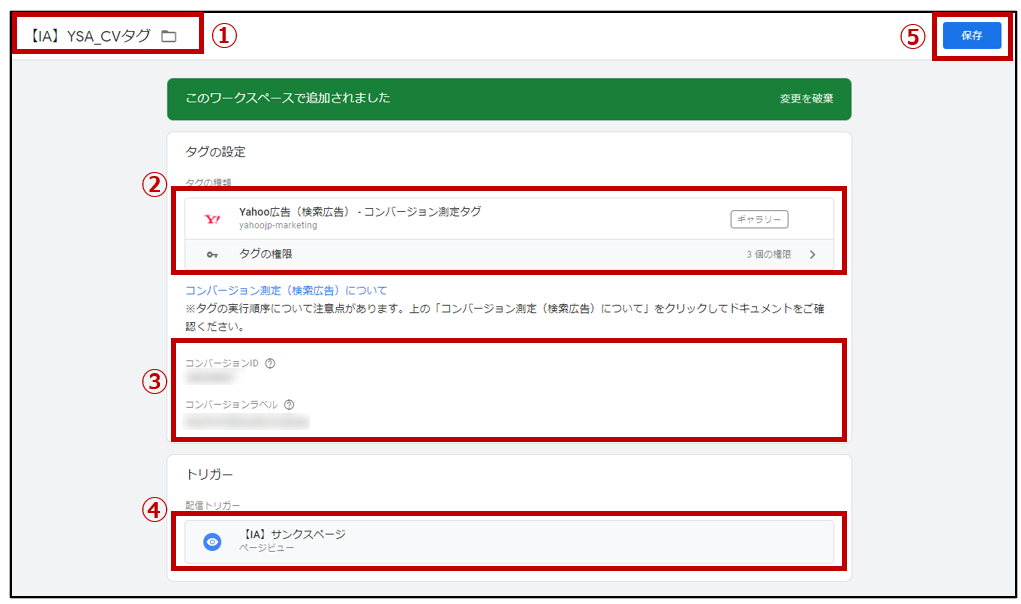
Yahoo!検索広告リターゲティングタグの設置
Yahoo!検索広告のリターゲティング設置方法を解説していきます。
ダウンロードしたタグタイプから「Yahoo!広告のサイトリターゲティングタグ」を選択します。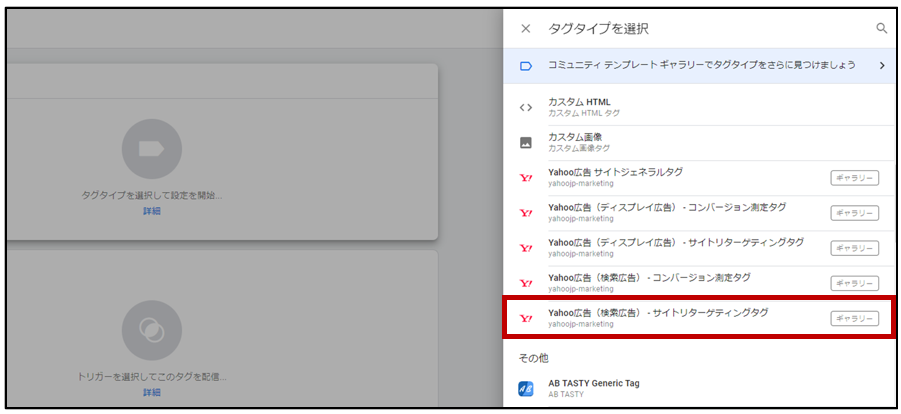
①タグ名を入力>②タグの種類を「Yahoo広告のサイトリターゲティングタグ」を設定しているか確認。③メモした「リターゲティングID」を入力します。
④トリガーを「All Pages」に設定し、⑤保存で完了です。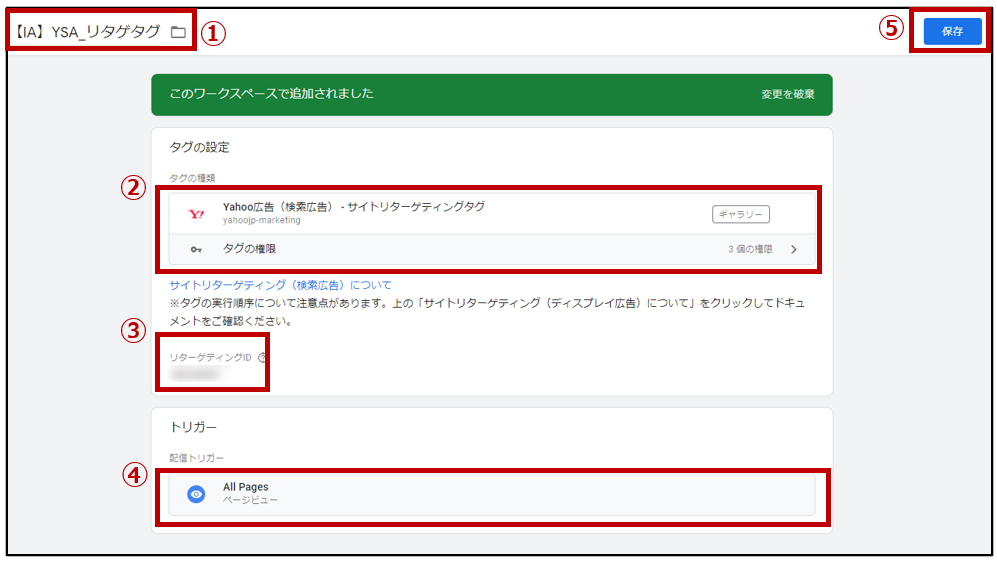
Yahoo!ディスプレイ広告コンバージョンタグの設置
Yahoo!ディスプレイ広告のコンバージョンタグ設置方法を解説していきます。
ダウンロードしたタグタイプから「Yahoo!広告(ディスプレイ広告)のコンバージョンタグ」を選択します。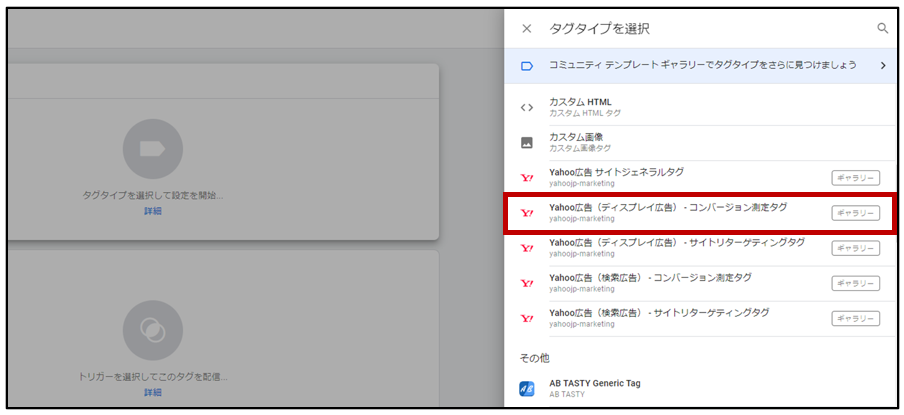
①タグ名を入力>②タグの種類を「Yahoo広告のコンバージョン測定タグ」を選択しているか確認>③メモした「yahoo_ydn_conv_io」の後を入力、④トリガーを「サンクスページ」に設定、⑤保存すれば完了です。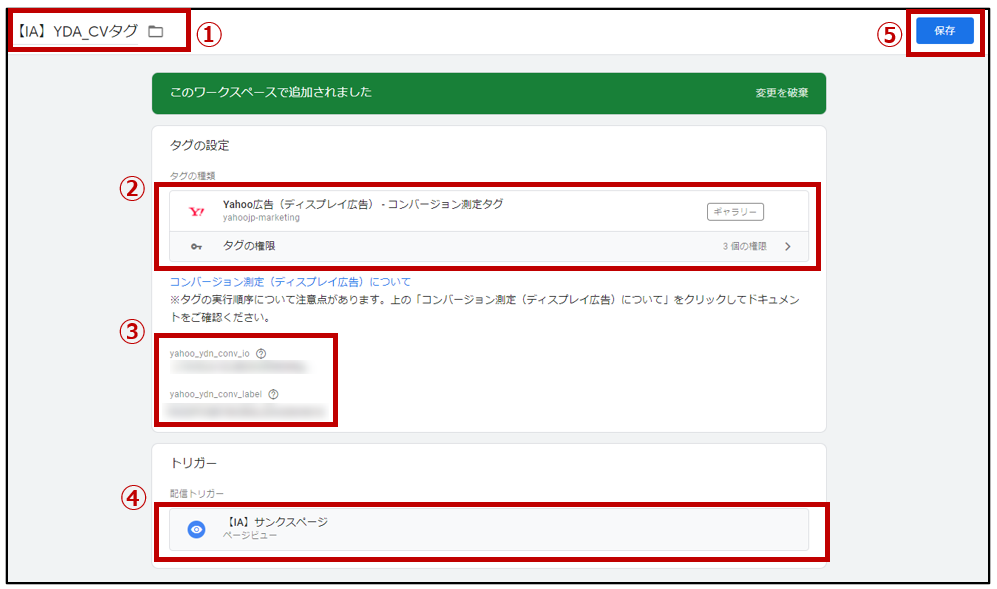
Yahoo!ディスプレイ広告リターゲティングタグの設置
Yahoo!ディスプレイ広告のリターゲティングタグ設置方法を解説していきます。
ダウンロードしたタグタイプから「Yahoo!広告(ディスプレイ広告)のサイトリターゲティングタグ」を選択します。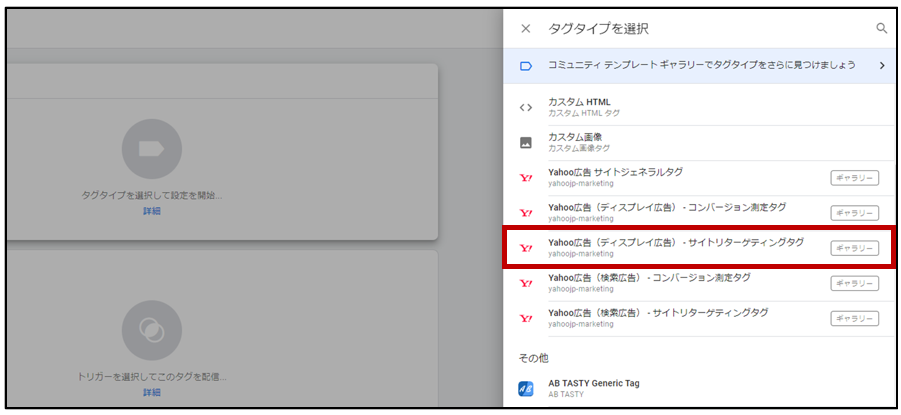
①タグ名を入力>②タグの種類を「Yahoo!(ディスプレイ広告)のサイトリターゲティングタグ」を選択していることを確認します。
③メモしたID「yahoo_retargeting_id」の後を入力>④トリガーを「All Pages」に設定、⑤保存すれば完了です。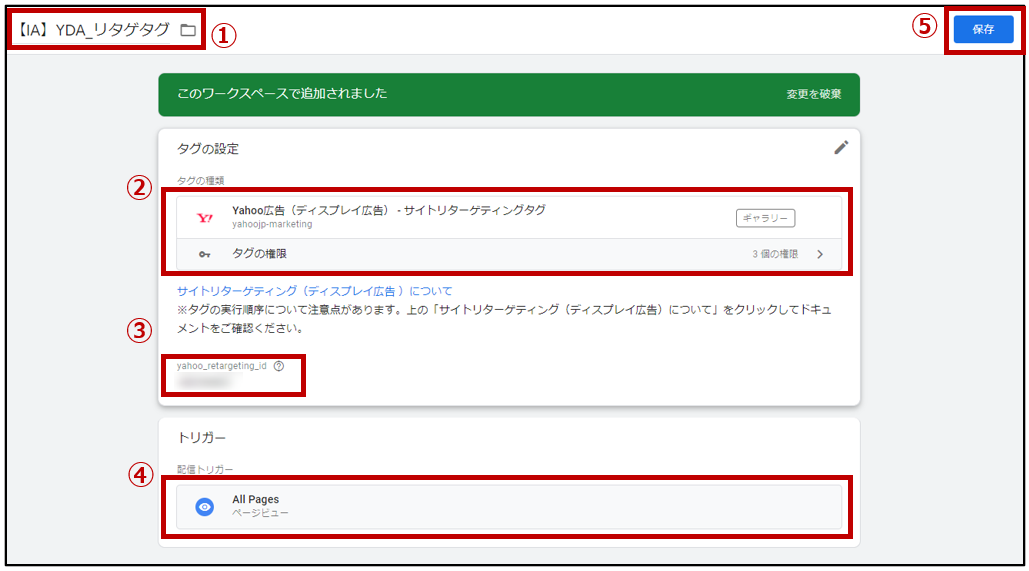
タグの動作確認
設定完了後は、動画確認を行うことが大切です。設定後は必ず設定するようにしましょう。管理画面の「プレビュー」を選択します。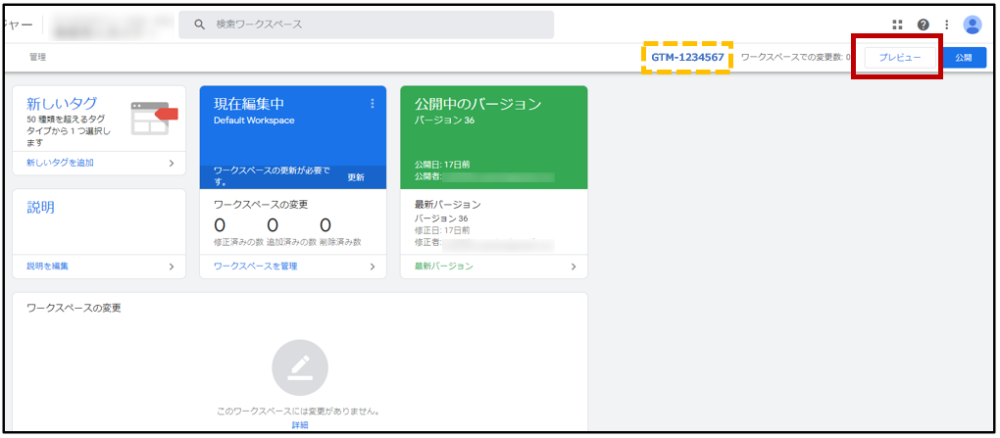
リターゲティングタグの動作確認
まずはリターゲティングタグの動作確認を行います。
①「サイトURL」を検索>し、②サイトのプレビューに遷移します。
③サイトのプレビューからGTM (Tag Assistant)に戻ります。
「GTM‐OOOOOOOOOO」と表記されているGTMのコードとあっているかを確認しましょう。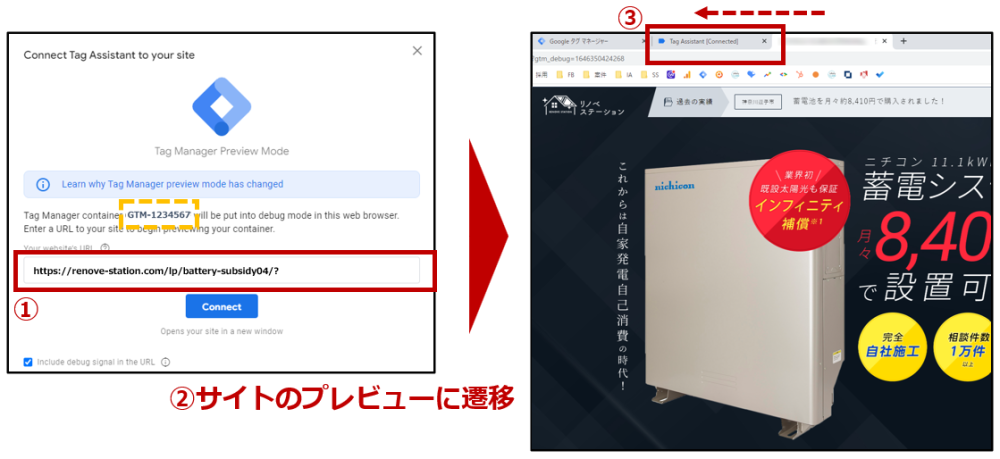
リターゲティングタグが全て発火しているか確認します。また、「コンバージョンリンカー」、「サイトジェネラルタグ」も同様に発火しているか確認してください。(トリガーがAll Pageのため)
※この際、コンバージョンタグは発火していないか確認します。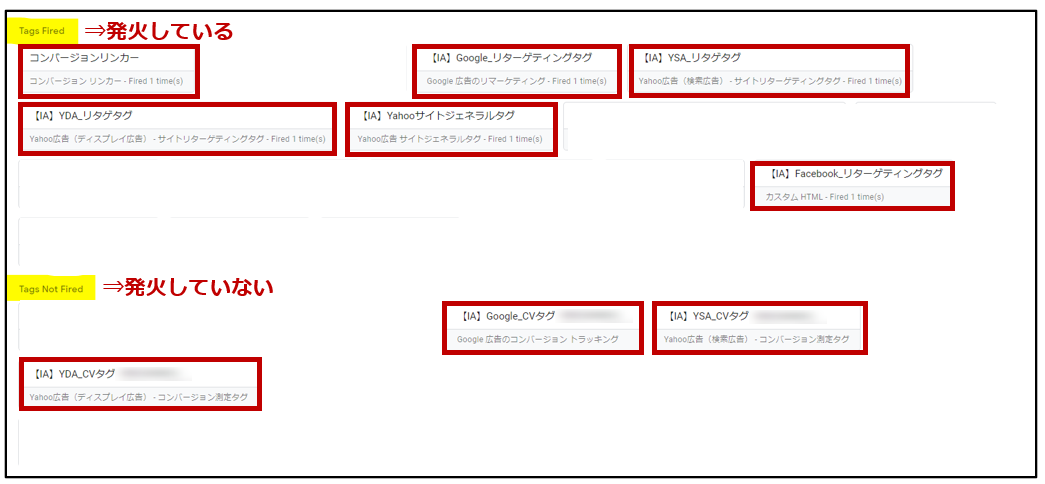
コンバージョンタグの動作確認
次にコンバージョンタグの動作確認を行います。
①「サンクスページ」を検索>②サイトのプレビューに遷移します。
③サイトのプレビューからグーグルタグマネージャー(Tag Assistant)に戻ります。
「GTM‐OOOOOOOOOO」と表記されているグーグルタグマネージャーのコードとあっているかを確認しましょう。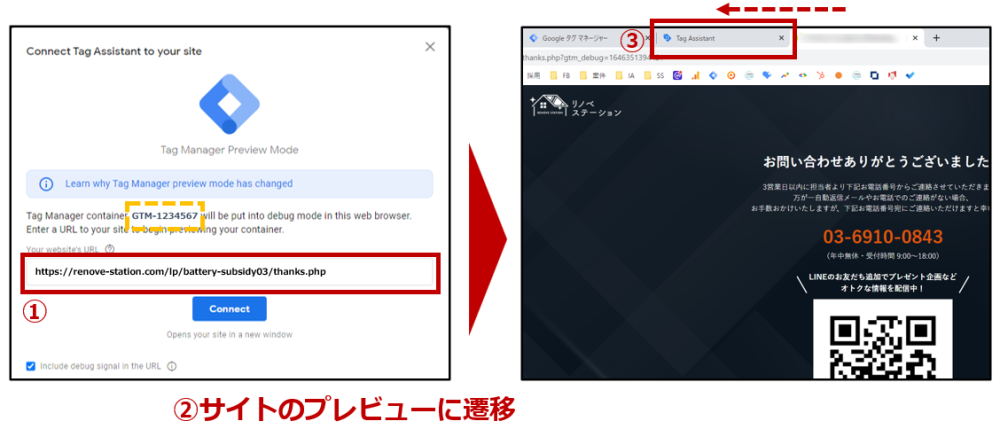
全てのタグが発火しているか確認して、発火していれば大丈夫です。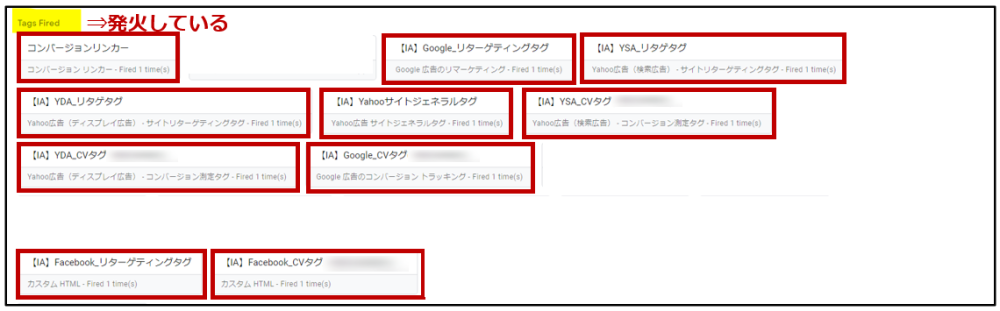
タグの公開
動作に問題ないことが分かったら「公開」をクリックします。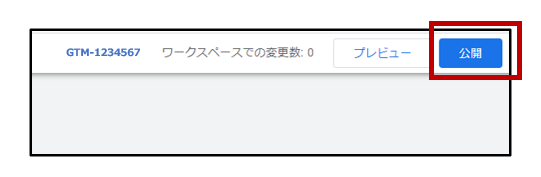
公開したら、設置は完了です。
グーグルタグマネージャー(GTM)の注意点
グーグルタグマネージャー(GTM)を活用する際、権限の譲渡を行うことで社外の人でもタグの設定ができます。
しかし、権限の設定は慎重に行わないと、必要なタグが削除されたり、他のタグが埋め込まれたりする可能性があるので注意が必要です。
権限の名称や設定できる項目は下記のようになっているので、リスクや信頼性を考慮して付与しましょう。
・読み取り: コンテナが表示され、設定されているタグ、トリガー、変数を閲覧できますが変更することはできません。
・編集: ワークスペースを作成したり編集したりできますが、バージョンを作成したり公開したりすることはできません。
・承認: バージョンとワークスペースを作成したり編集したりできますが、公開することはできません。
・公開: バージョンとワークスペースの作成、編集、公開を自由に行えます。
引用:ユーザーと権限|タグマネージャー ヘルプ
おまけ グーグルタグマネージャー(GTM)を活用するときに覚えておくべき用語
ここまでグーグルタグマネージャー(GTM)の活用メリットや設定方法などを解説してきましたが、「なんだこの用語は」となりませんでしたか?
そこで、絶対に意味を覚えておいたほうがいい、グーグルタグマネージャー(GTM)設置の際に出てくる専門用語の解説をしていきます。
・コンテナ
・ワークスペース
・タグ
・トリガー
・バージョン
・変数
下記で詳しく見てみましょう。
アカウント
グーグルタグマネージャー(GTM)の一番大枠のグループのことです。GoogleアナリティクスやGoogle広告などの「アカウント」と同じ概念だと考えると分かりやすいかもしれません。
コンテナ
1つのWebサイトのタグを管理するグループのことです。一般的には1つのコンテナに1つのWebサイトを設定し、紐づけを行います。
ワークスペース
「コンテナ内にある作業をおこなう場所」のようなイメージです。
編集中の作業内容などが表示され、同時に異なる設定をグーグルタグマネージャー(GTM)上で行う場合には、別のワークスペースで作業を行うと効率的であるためおすすめです。
タグ
ツールを利用する際にLPやフォームページのソースコード内に埋め込まなければいけない「タグ」のことです。
このタグを設置したり、削除・カスタマイズするためにグーグルタグマネージャー(GTM)を利用します。
トリガー
タグを発火(機能)させるための条件のことです。
例えば、トリガーに「LPの閲覧」を設定したとすると、ユーザーがLPを閲覧したときにタグが機能します。タグとセットで設定することで、計測が行えるようになります。
バージョン
「コンテナ内の設定履歴」のことです。過去の操作履歴が確認できたり、何らかの不具合が生じた場合に、過去のバージョンに切り戻すことが可能です。
変数
タグやトリガーに供給するデータのことを指しています。
例えば、「ボタンのクリック」で計測する、のような複雑なタグ設定が必要な場合に、変数を活用して計測ができるようにします。
まとめ
いかがでしたか?
グーグルタグマネージャー(GTM)は、タグを一元管理して工数の削減ができる便利なツールです。
操作に慣れるまで時間はかかりますが、効率的な広告配信につながるため、気になる方は一度導入することをおすすめします。
徐々に設定に慣れて、快適な配信環境を整えていきましょう。














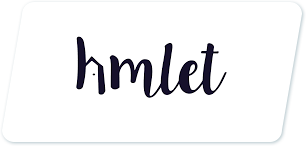










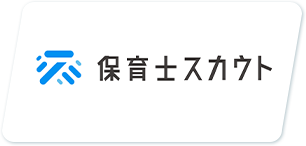













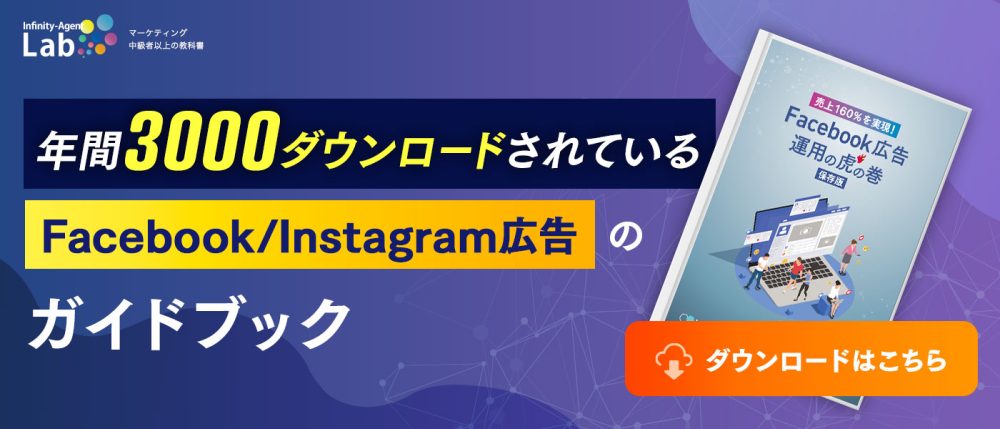
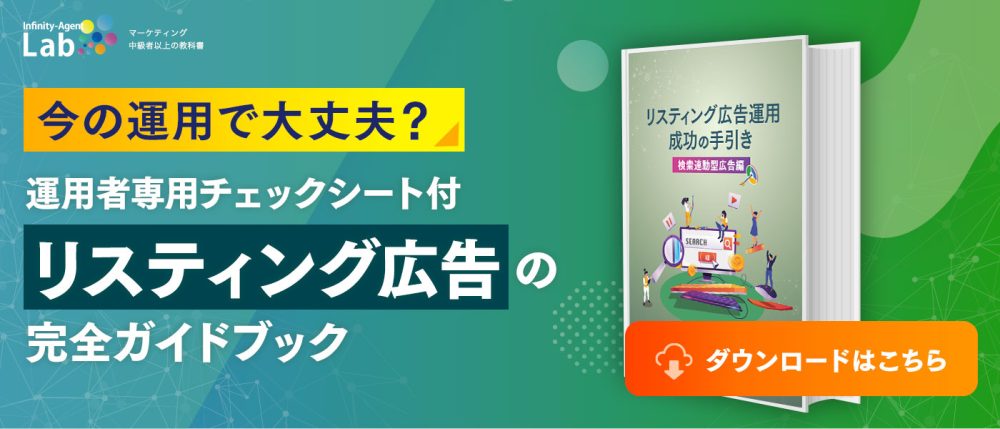

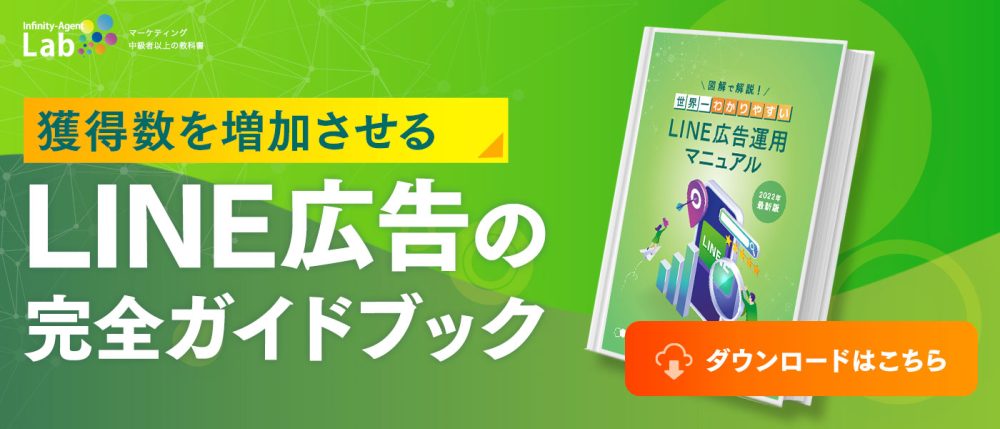














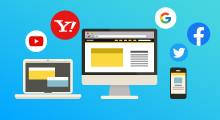


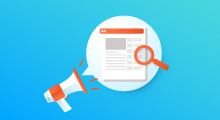
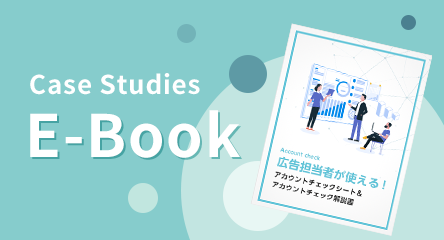 無料E-Bookダウンロード
無料E-Bookダウンロード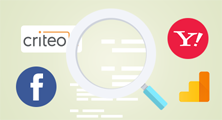 アカウント無料診断
アカウント無料診断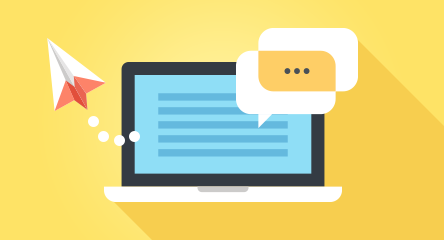 お問い合わせ
お問い合わせ