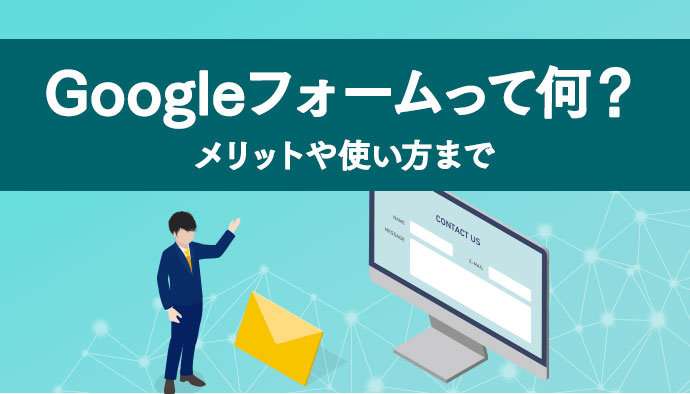
Googleフォームという無料フォーム作成サービスがあります。今回は、このGoogleフォームのメリット・デメリット・利用できる回答形式・利用方法・活用例などを紹介します。フォーム作成を考えている方はぜひ参考にしてください。
Googleフォームとは?

Googleフォームは無料で手軽にフォームを作成できるサービスです。
アンケートフォームや問い合わせフォーム、キャンペーン申込フォームなど様々なフォームを作成できます。
フォーム作成以外にも集計や分析をアシストする機能もついています。
Googleフォームのメリット
Googleフォームには様々なメリットがあります。以下にまとめてみましょう。
簡単で短時間で作成できる
Googleフォームのメリット第1は、簡単に短時間でフォームを作成できることです。
フォームはブラウザ上で作成するので、インターネット環境さえ整っていれば、誰でも直ぐに作れます。
作成方法も設問と回答項目を用意するだけ。特に難しい操作をするわけでもなく、マニュアルがなくても簡単に作成できます。
テンプレートは20種類ほどあり、その中から選んで質問と回答をカスタマイズしていきます。
ユーザーデバイスに合わせたデザイン
Googleフォームのメリット第2は、ユーザーデバイスに合わせたデザインになっていることです。
パソコン、タブレット、スマートフォンなどどのようなデバイスにも対応しているので、デバイスが変わってもデザインが崩れることはありません。
共同編集ができる
Googleフォームのメリット第3は、共同編集ができることです。
対象のフォームにメールアドレスまたはユーザー名を追加すると、共同編集できるようになります。
「作成したフォームを上司に修正してもらいたい」「同僚と一緒にアンケートフォームを作りたい」などの場合は、Googleフォームの共同編集で対応できます。
アクセス権限を変更したり、特定のユーザーのアクセスを禁止したりもできるので、共同編集する相手の選別も可能です。
自動で集計・グラフ作成できる
Googleフォームのメリット第4は、自動で集計・グラフ作成ができることです。
Googleフォームで設定した質問に対して寄せられた回答は自動集計できます。
集計結果は円グラフや棒グラフなどで表示ができます。
回答結果はリアルタイムで更新されるので、次の施策への対応策も考えやすいです。
使い方は検索すればわかる
Googleフォームのメリット第5は、使い方が検索で直ぐわかることです。
どのようなフォームを作るにせよ、「Googleフォーム (使い方)」で検索すれば、詳しい説明が載ったサイトが表示されます。
それほど難しい作業が必要ないGoogleフォームではありますが、説明は必要なので各種サイトを参考にしてください。
無料で利用できる
Googleフォームのメリット第6は、無料で利用できることです。
フォームの作成自体は無料ででき、クラウドのファイルスペースはGoogleドライブで15GBまで無料なので、15GBを超えないデータ量ならクラウド保存も無料です。
有料のBusiness Standardの場合、機能は多くなりますが、フォームの作成が目的なら無料版でも十分役立ちます。
Googleフォームのデメリット
続いて、Googleフォームのデメリットを見てみましょう。
デザインがほぼ決まっている
Googleフォームのデメリット第1は、デザインがほぼ決まっていることです。
全体の構成はヘッダーと質問項目のみ。ヘッダーには写真、イラスト、画像などを挿入できますが、デザインの編集ができるのはそれだけです。
そのため、作成されたフォームがGoogleフォームで作ったものだと直ぐにわかってしまいます。
自動入力は利用できない
Googleフォームのデメリット第2は、郵便番号の自動入力が利用できないことです。
荷物を郵送したり招待状を送ったりする際には住所を入力してもらうでしょうが、郵便番号からの住所自動入力には対応していないのがGoogleフォームです。
最近は郵便番号から住所の自動入力ができるフォームも多くなっているので、Googleフォームはちょっと不便に感じられますね。
問い合わせに対する返信や状況の管理はできない
Googleフォームのデメリット第3は、問い合わせに対する返信や状況の管理ができないことです。
Googleフォームを通じて問い合わせ自体は受けられるのですが、返信する機能が備わっていません。状況の管理もできません。
返信メールを送るなど顧客に対して対応したければ、別のサービスを併用する必要があります。
Googleドライブの容量に制限がある
Googleフォームのデメリット第4は、Googleドライブの容量に制限があることです。
Googleフォームでは作成者アカウントのGoogleドライブを使用するのですが、無料プランの場合の容量は15GBまでです。簡単なアンケート作成くらいなら15GBでも十分なのですが、ファイルをアップロードする形式も回答が含まれると、容量を超えてしまう場合があります。
容量を超えると、Googleフォームが使えなくなるので、要注意です。
Googleフォームで利用できる回答形式
Googleフォームで作るフォームに対してどのような回答形式を設定できるのか解説しましょう。
記述式
記述式は簡単な内容を入力できる回答形式です。入力する文字数、特定の単語を含める、回答はメールアドレスやURLになどの設定もできます。
段落
段落では、1段落以上の長い回答ができます。回答の最大文字数と最小文字数の設定もできます。
ラジオボタン
ラジオボタンは選択肢を提示して、一つだけ回答を選ぶ形式です。選択肢には「その他」を含めることもできます。
チェックボックス
ラジオボタンが選択肢の中から一つだけ回答を選ぶ形式であるのに対して、チェックボックスでは複数の回答を選べます。やはり選択肢に「その他」を含められる他、「最低2つ以上は選択」「最大3つまで選択」などのルールを設けることも可能です。
プルダウン
プルダウンはプルダウンで表示された選択肢の中から一つだけを選ぶ回答方式です。
均等目盛
均等目盛は数値の目盛りで段階評価ができる回答形式。目盛りの最小値は0か1、最大値は2~10に設定できます。簡単な説明を加えることもできます。
選択式(グリッド)

選択式(グリッド)は1行の中に示された複数の項目から一つの回答を選べる回答形式です。複数アイテムの段階評価に活用できる形式です。
チェックボックス(グリッド)
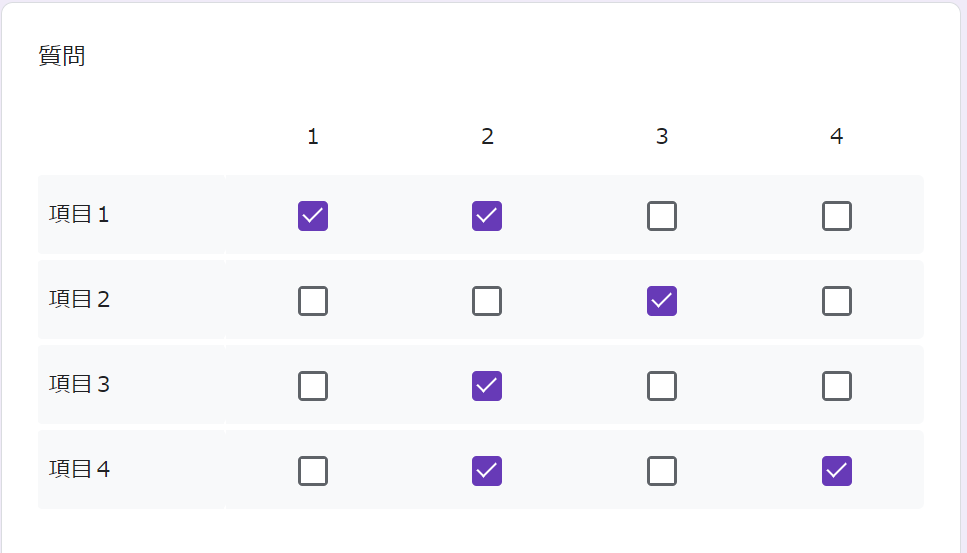
チェックボックス(グリッド)は1行中の複数の項目から複数の回答を選べる回答形式です。
日付
日付は、任意の日付を回答できる形式です。「年月日」「月日」「日付+時間」などの設定ができます。
時間
時間は時刻や経過時間を入力できる回答形式です。
Googleフォームの利用方法
Googleフォームを使ってみようという方のために、利用方法を紹介します。次の手順に従ってください。
- Googleアカウントがない場合は作成する
- Googleアカウントページにログインし、右上右から2番目の【Googleアプリ】アイコンをクリックする

- 表示されたメニューから【フォーム】を選ぶ

- 【テンプレートギャラリー】からテンプレートを選択する(自分で最初から作成したい場合は【空白】を選択する)

- 【空白】を選択した場合は、フォーム名を設置し、パーツを追加する

- 設問および選択肢を作成する

- 画面上部のパレットマークからデザインを設定する

- 画面上部の目のマークをクリックして、プレビューを確認する

- 右上の【送信】ボタンをクリックし、共有方法を選ぶ

- 上部の【回答】をクリックし、回答結果を確認する

Googleフォームの活用例

Googleフォームにどんな活用例があるのか、見てみましょう。
アンケート
アンケート調査を行う場合に、Googleフォームを活用できます。
お客様の満足度、利用状況など企業がアンケートを行いたくなる場面もあるでしょうが、その際はGoogleフォームで質問と回答形式の設定ができます。
テスト
Googleフォームではテストやクイズの作成もできます。
ちょっとした理解度テストを行いたい場合などは役に立ちますね。自動採点もしてくれます。
申し込み
各種申込フォームや申込書を作成できるのもGoogleフォームです。
キャンペーン申込フォーム、就職申込者などを作成する場合は、ぜひご活用ください。
イベント参加フォーム
Googleフォームではイベントやセミナーへの参加者を募るフォームの作成もできます。フォームには氏名や連絡先を記入してもらうほか、参加する理由、イベントを認知した経路なども書いてもらえます。これらの情報は次のイベント開催時に活用できるでしょう。
Googleフォームのセキュリティ
Googleフォームでは、お客様のデータを保護するため様々なセキュリティ対策を施しています。
高度なマルウェア対策、ファイルの転送時や保存時の暗号化、独立機関による定期的な監査、堅牢なプライバシー保護およびデータ保護機能などです。
この世に100%安全なサービスというものはありませんが、上記のような対策が施されているGoogleフォームなら、安心して利用できるでしょう。
Googleフォーム作成のポイント
Googleフォームでフォームを作成する際に押さえておいた方がいいポイントがあるので、解説しましょう。
デザイン性を高める
Googleフォームのフォームデザインはシンプルなので、代わり映えしないなと思われるかもしれませんが、デザインをカスタマイズする方法があります。
一つはHTMLやCSSなどのコーディングでカスタマイズする方法です。ただ、HTMLやCSSの知識を持っていない人もいるでしょうから、そのような人は管理画面から全体のカラーやフォントなどを変更できます。
オリジナリティあふれるフォームにするには機能が限られていますが、少しでもデザイン性を高めるようにしたいところです。
入力フォームの最適化をする
Googleフォームの入力フォームは最適化しましょう。最適化とは、内容をわかりやすくし、ユーザーが入力しやすいように工夫することです。
最適化されていない入力フォームでは、ユーザーが離脱してしまう恐れがあるので、ユーザーフレンドリーな作りにしてください。
個人情報を収集する場合は目的や用途を明示する
Googleフォームではユーザーの個人情報を収集しますが、その際は目的と用途を明示しておきましょう。個人情報を入力するユーザーはどんな目的で利用されるのだろうと不安に思っています。
そこで個人情報収集目的と用途をはっきり示すことで、ユーザーに安心してもらう必要があるのです。
設問と選択肢をよく考えて設定する
誰でも簡単にフォームが作成できるGoogleフォームですが、簡単であればこそ、質問と選択肢はよく考えて設定しないといけません。
的を射た質問と適切な選択肢を用意し、ユーザーが答えやすくなるように工夫すること、フォーム作成者が必要な情報を得られるようなフォームを作ることなどを意識しましょう。
Googleフォーム以外のフォーム作成ツール
Googleフォーム以外にもフォーム作成ツールがあるので、いくつか紹介しましょう。
formzu
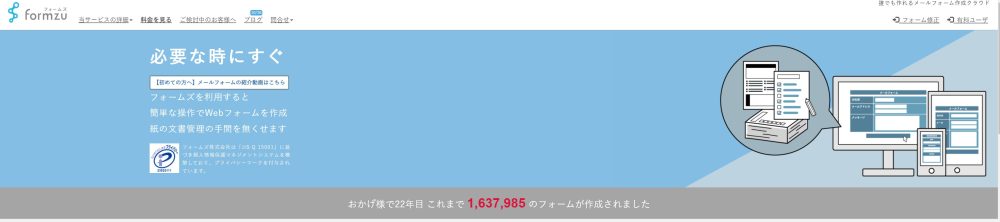
画像引用:フォームズ
formzuはメールフォームを無料で作成できるサービスです。お問い合わせフォーム、宿泊予約フォーム、商品注文フォームなどを作成できます。
お問い合わせフォームなら、メールアドレスだけで30秒で作成することも可能です。
実績も豊富なformzu。これまで22年間で1,637,798ものフォームを作ってきました。
formrun
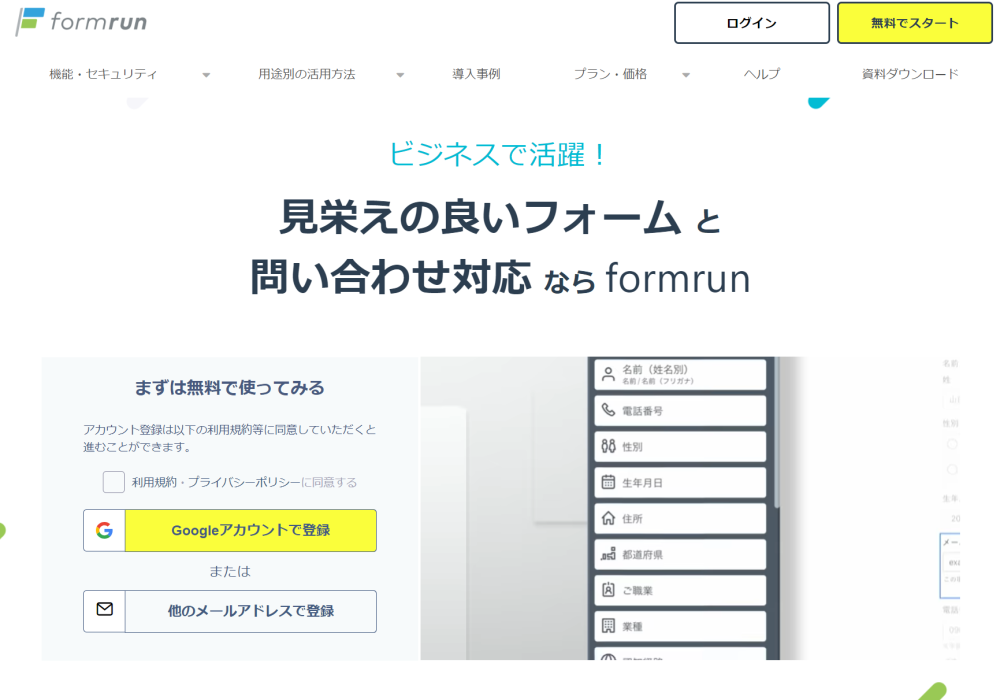
画像引用:formrun(フォームラン)
formrunはスタートアップから大企業まで幅広い企業が活用している無料フォーム作成サービスです。
formrunには40種類以上のテンプレートがあり、その中から選んで必要項目をクリックするだけでフォームの作成ができます。コードの知識は必要ありません。
フォームの設置から問い合わせ対応状況の確認、メール対応まで一元管理できるのもformrunのメリットです。
Tayori
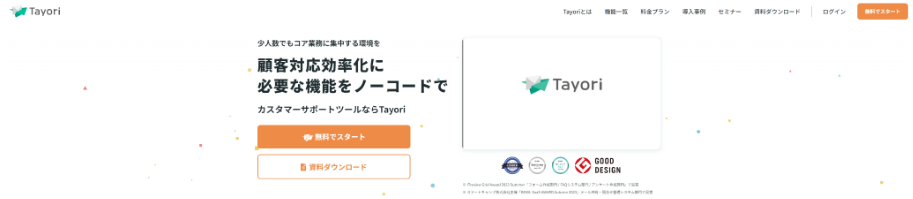
画像引用:Tayori(タヨリ)
Tayoriはフォーム / FAQ / アンケート / チャットを無料で簡単に作成できるサービスです。
フォーム作成は最短1分でできます。管理画面は直感的に操作でき、何を設定すべきなのか直ぐわかるようになっています。フォーム作成に専門知識は必要ありません。
メッセージはリスト形式の受信箱で管理。お問い合わせの対応漏れや対応遅れを最小限にします。返信方法も簡単です。
HubSpot CRM
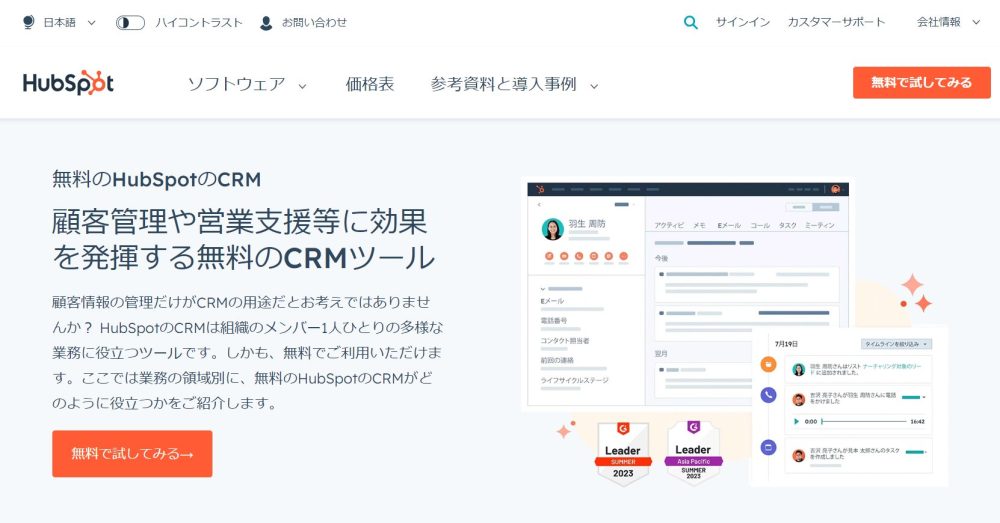
画像引用:無料のCRMツールで顧客管理を効率化 | HubSpot(ハブスポット)
HubSpot CRMは顧客管理を一つのツールで実現するサービス。様々な機能がありますが、そのうちの一つがフォーム作成です。
特徴はドラッグ&ドロップの直感的な操作でフォームを作成できること。技術的な専門知識は必要ありません。
また、フォームに入力した訪問者は自動的にデータベースに追加されるため、個別メッセージやEメールキャンペーンなどの配信ができ、購買意欲の向上につなげられます。
まとめ
いかがでしたか。
今回はGoogleフォームや使い方などについて解説しました。
無料で簡単に利用できるため、ぜひご活用ください。
Googleフォーム以外のフォーム作成ツールもありますので、状況に応じてこちらもご活用ください。














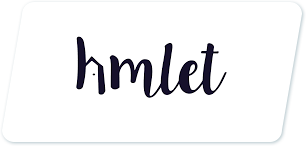










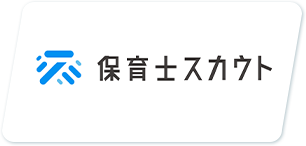




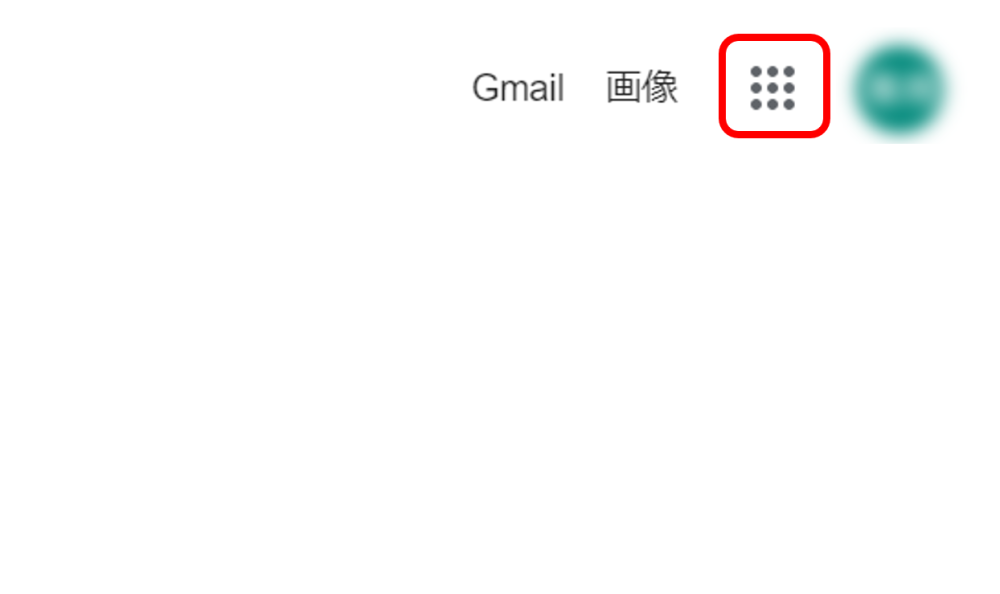

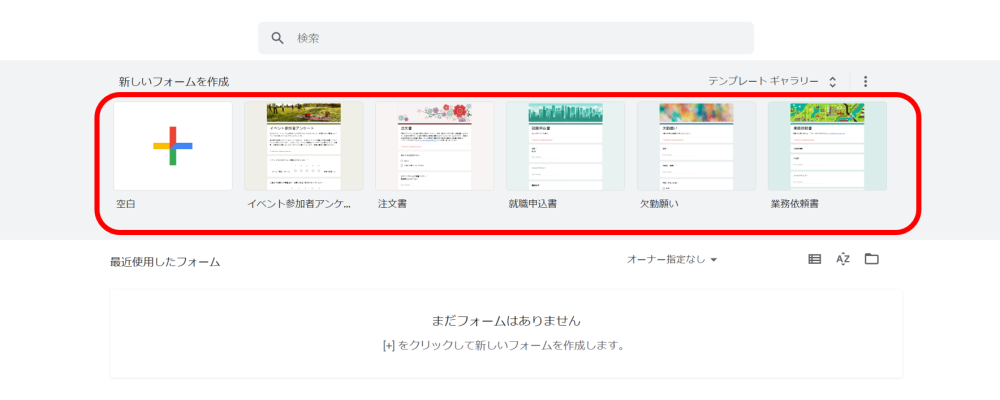
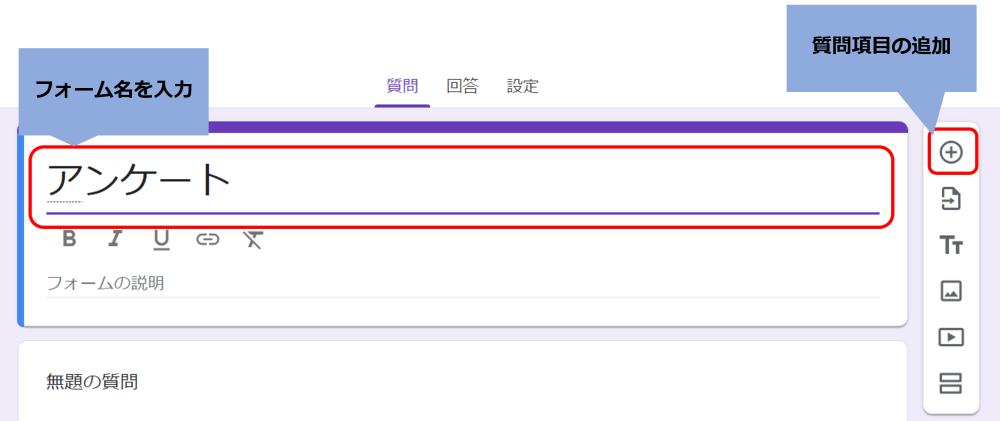
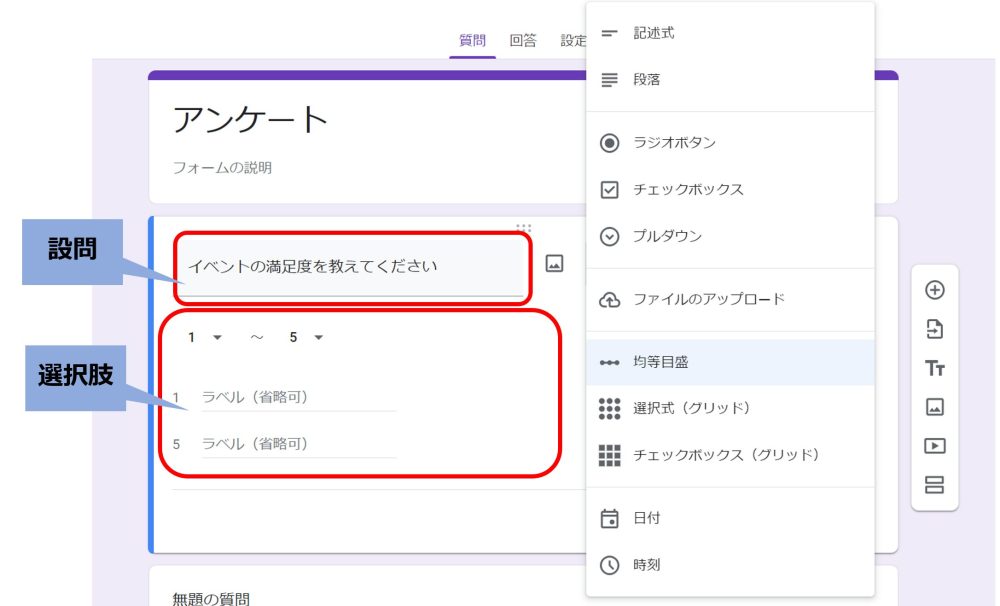

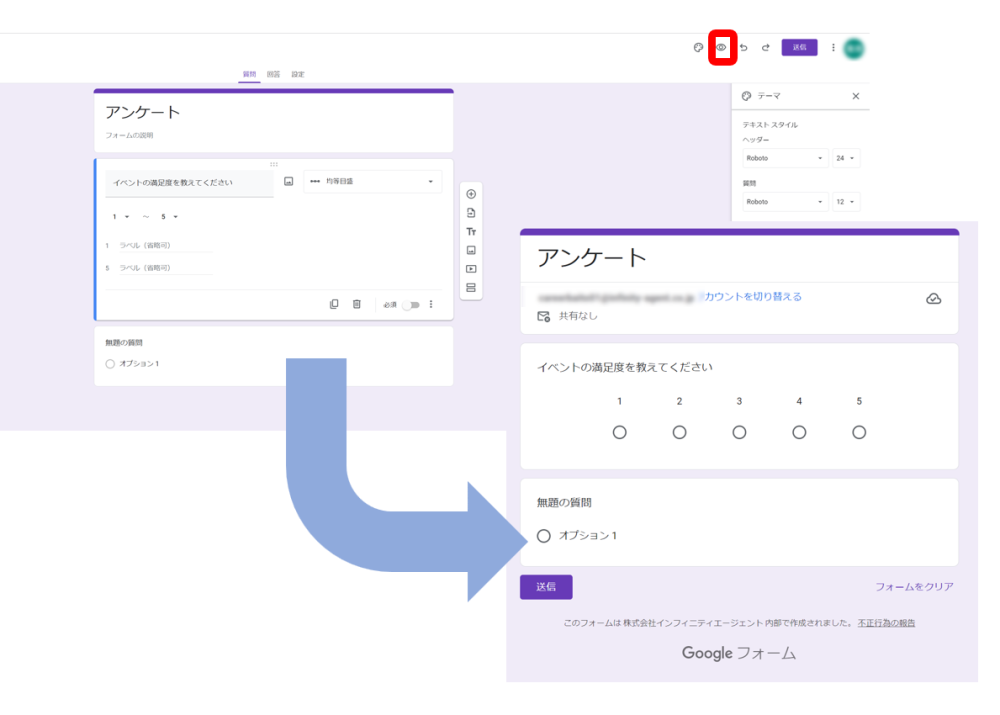
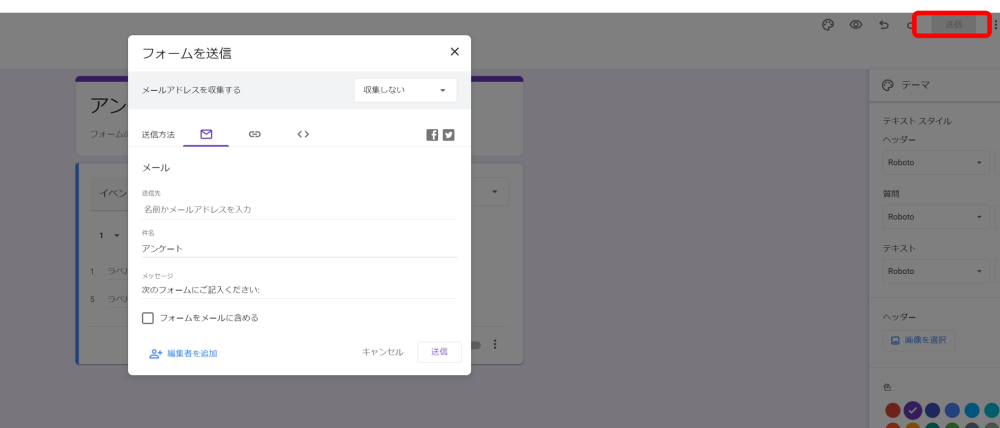




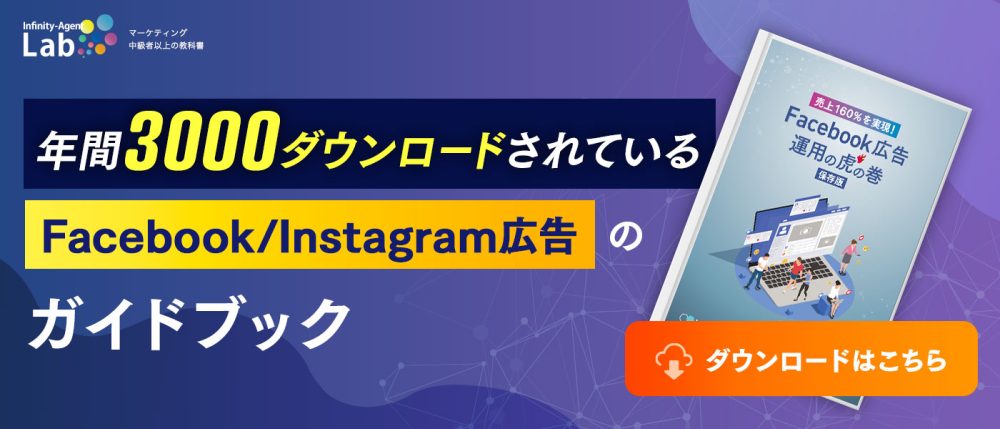
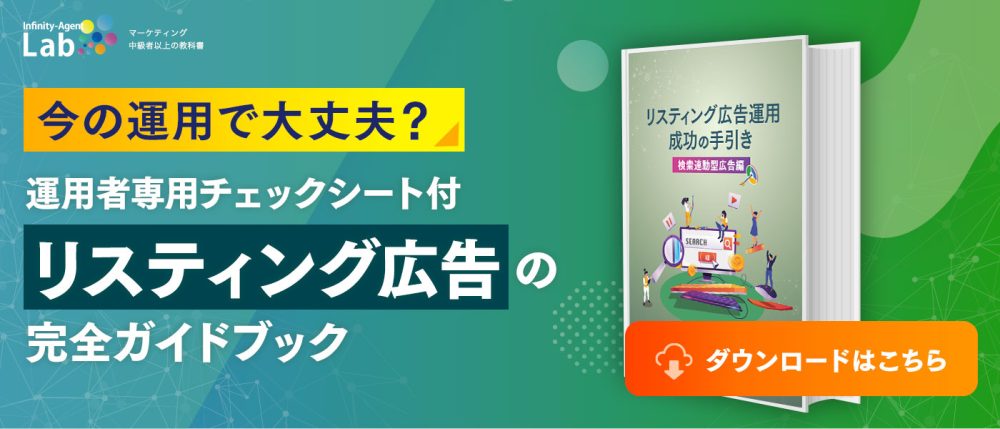

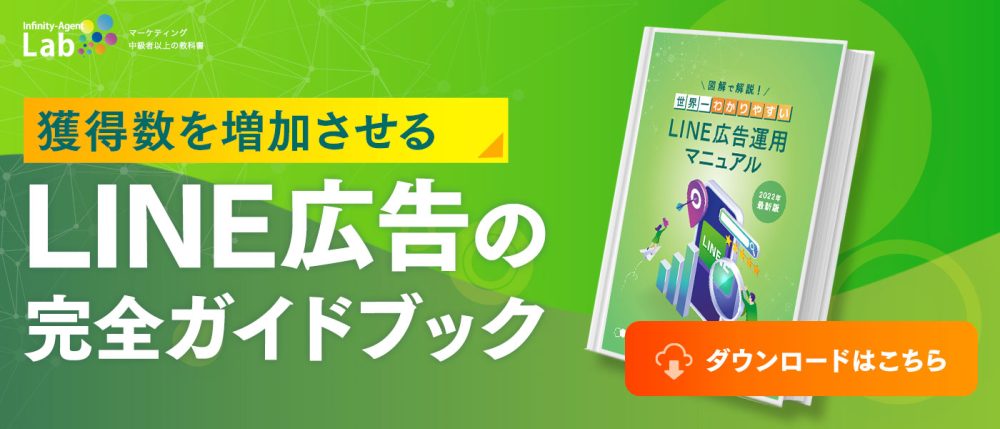














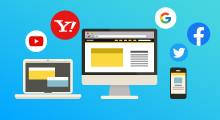


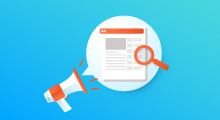
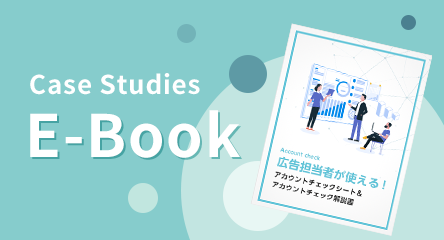 無料E-Bookダウンロード
無料E-Bookダウンロード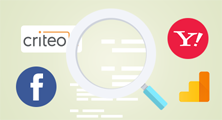 アカウント無料診断
アカウント無料診断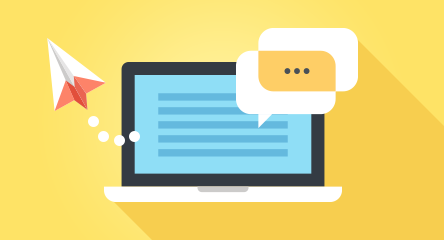 お問い合わせ
お問い合わせ