
皆さんは、リスティング広告のタグを管理する際にタグマネージャーを使用していますか?それとも、各ページのソースコードに直接コードを追加していますか?または、WEB集客領域を新たに担当することになり、「タグって何?」という状況でしょうか?
弊社では、タグ管理にはタグマネージャーを使用することを推奨しています。特に「Googleタグマネージャー」での管理を推奨しています。その利便性は言うまでもなく、さらにGoogle広告における「ITP(Intelligent Tracking Prevention)」対策が、Googleタグマネージャーを前提にしているため、導入が必須となります。
今回は、Google Tag Manager(GTM)を用いてGoogle広告のリマーケティング、コンバージョンを設定する方法と、ITPへの対応方法がチェックできる記事となっています。
1. Google Tag Manager(GTM)の魅力
Google Tag Manager(GTM)が持つ様々なメリットを、3つにまとめてお伝えします。
1-1. タグを一元管理でき、現状把握しやすい
Google Tag Manager(GTM)を利用すると、広告タグを含むさまざまなタグを一元管理できます。リスティング広告の運用を開始する際、一般的にはGoogle広告、YSA、YDAの3つのアカウントを使用します。この場合、直接ページにタグを設置するとなると、以下の2種類のタグを使用することになります。
・グローバルサイトタグ(サイトリターゲティング用タグ)
・コンバージョンタグ
この2種類のタグはアカウントの数だけ必須で、この時点でタグが6つ。
これらのタグは、各アカウントごとに必須となり、この時点でタグは6つになります。さらにコンバージョンを複数作成する場合、コンバージョンタグが1つずつ増えるため、タグ管理が非常に煩雑になります。
そこで、Google Tag Manager(GTM)を使用すれば、タグマネージャー自体のタグを設置するだけで、HTMLの編集を行うことなく、タグマネージャーの管理画面からタグを設置・編集できます。コーディングの知識がない方でも簡単に操作できる設計となっており、このメリットだけでも導入しない手はないと言えるでしょう。
1-2. ソースの誤編集リスクを軽減
ページのソースを直接編集せずにタグの設置・変更ができるため、ソースの誤編集によるトラブルのリスクを最小限に抑えることができます。また、タグをページソースに直接設置する場合、サーバー管理者や管理会社に設置を依頼することになりますが、その過程で情報の齟齬が発生すると、設置箇所やタグの内容が誤ってしまう可能性があります。広告運用者や担当者が直接編集できる点も、タグマネージャーの大きなポイントです。
1-3. 作業の効率アップ
サーバー運用会社にタグ設置を依頼する場合、設置作業がサービスとして扱われ、料金が発生することがあります。しかし、タグマネージャーを導入すれば、前述の通り、関わるヒト、モノ、カネを減らすことができ、無駄なコストを削減できます。その結果、設定完了までのタイムラグや費用を抑え、広告運用にさらに注力できる環境を整えることが可能です。
2. ITP2.0とは
Apple社が2017年に発表したITP1.0で、サードパーティーCookieの規制が始まりました。
その内容は、「Safari経由のアクセスについてはCookieの保有期間が24時間となり、それ以降は廃棄されてしまう」という、リターゲティングやコンバージョン計測に大きな影響が出るものでした。
加えてアップデート版の2.0では、Cookie情報の保持期間が24時間から「即時廃棄」に変わりました。
広告のトラッキングは原則「サードパーティCookie」の情報を根拠に行われています。
つまりこのアップデートによってSafariユーザーに対して「リターゲティングが不可能」「コンバージョン計測が不可能」となりました。
広告運用に関わる私達はトラッキングによるコンバージョンを含むデータ収集に深刻なダメージを受けることになりました。
広告プラットフォーム側もこの問題に黙っているわけではありません。ITP2.0への対応として、広告主が安心してリターゲティングやコンバージョン計測を行える仕組みが整えられました。
次の章ではその設定箇所をチェックしていきます。
ITPについて詳しく知りたい方は【最新】3分で分かるITP2.3|広告マーケ担当者が知っておきたいことまとめをご覧ください!
3. Google Tag Manager(GTM)でGoogle広告のタグを設置する場合
弊社が最も推奨しているパターンですが、Googleのプロダクト同士ということもあり非常にスムーズな設定が可能です。
3-1. Google広告でコンバージョン情報を取得する
まずは管理画面からコンバージョンアクションを作りましょう。
①「コンバージョンアクションを作成」をクリック
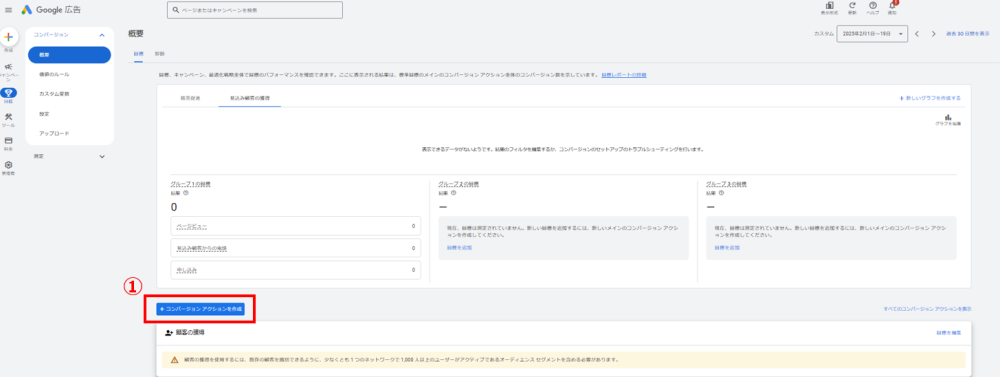
②「ウェブサイトで発生したコンバージョン」をクリックして続行をクリック
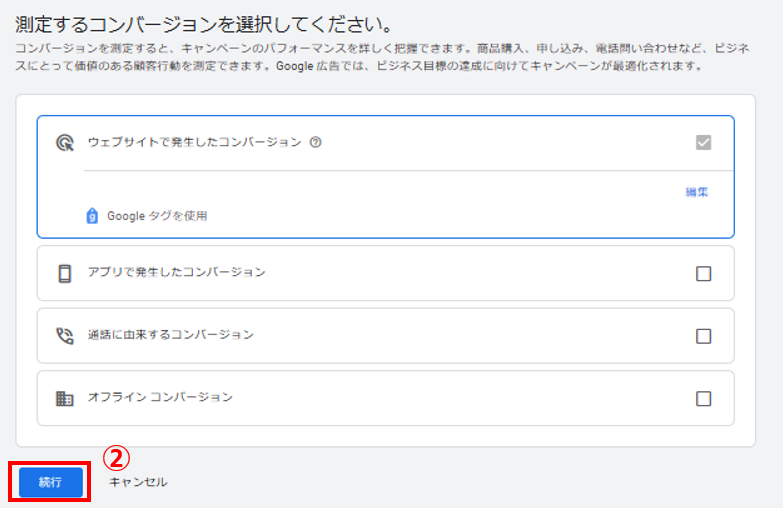
③測定の対象を選択し、「保存して次へ」をクリック
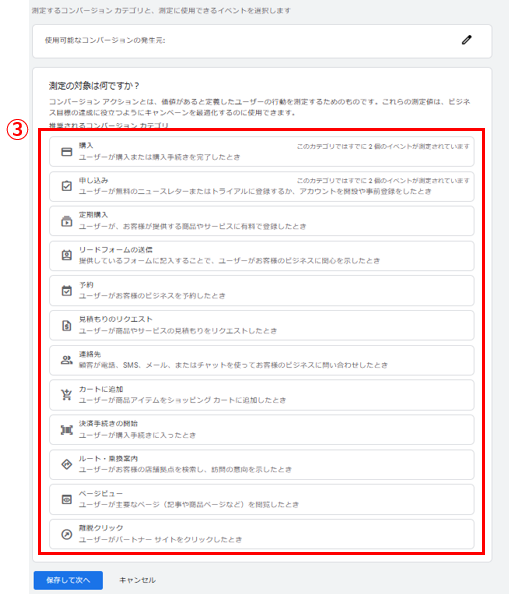
④設定をクリック
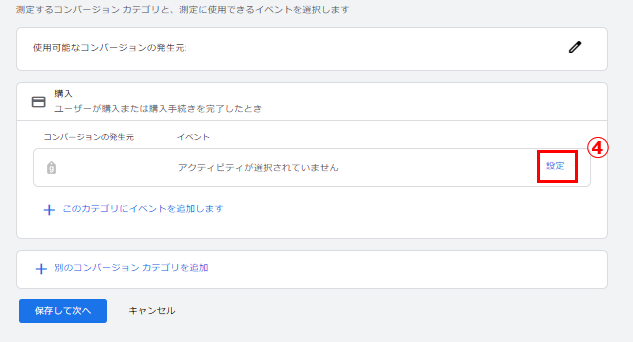
⑤「手動でイベントを作成する」にチェックを付け、新しいコンバージョン名を記入
⑥その後「イベントを使用」をクリックし、「保存して次へ」へ進む
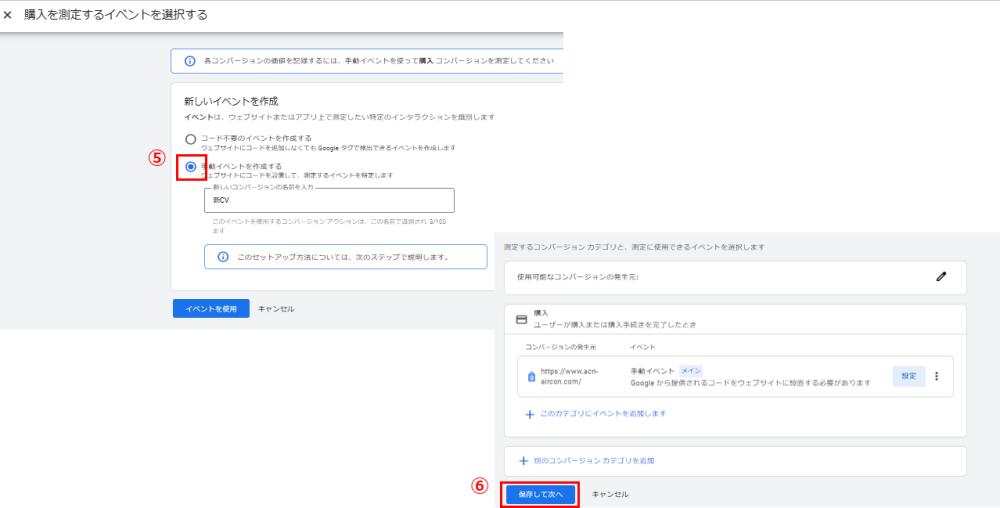
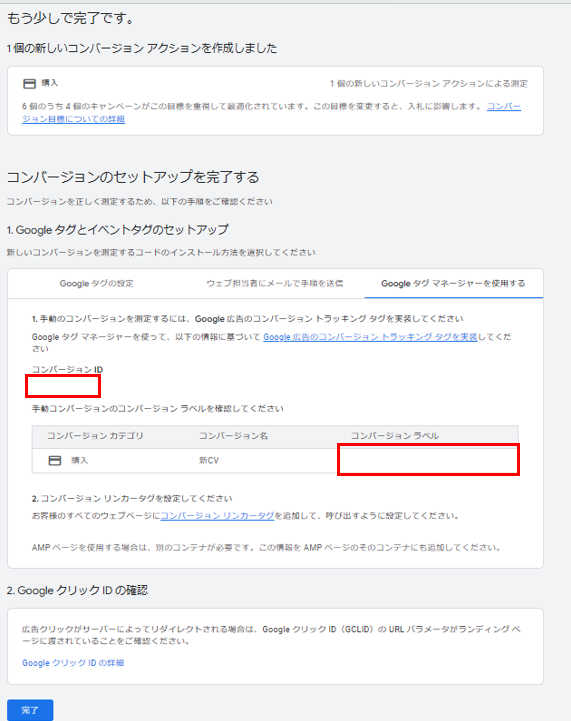
上記の画面まで到達すれば、新しいコンバージョンアクションが問題なく作成出来ております。
これで完了ではなく、「Googleタグマネージャーを使用する」をクリックし、
「コンバージョンID」「コンバージョンラベル」をメモします。
これでGoogle広告内での作業は完了です。
ここからは「Google Tag Manager(GTM)」の設定に移ります。
3-2. Google Tag Manager(GTM)にタグを設置する
先程メモした内容をGoogle Tag Manager(GTM)に反映していきます。
まずはトリガーの設定を行います。
トリガー>新規 でトリガーの設定画面を呼び出します。
下記画像内の①~⑦の手順で設定を進めましょう。
⑥の枠にサンクスページのURLを入力します。
これでトリガーの設定が完了したので、トリガーによって呼び出されるタグを設定しましょう。
①タグ>新規 でタグの設定画面を起動する
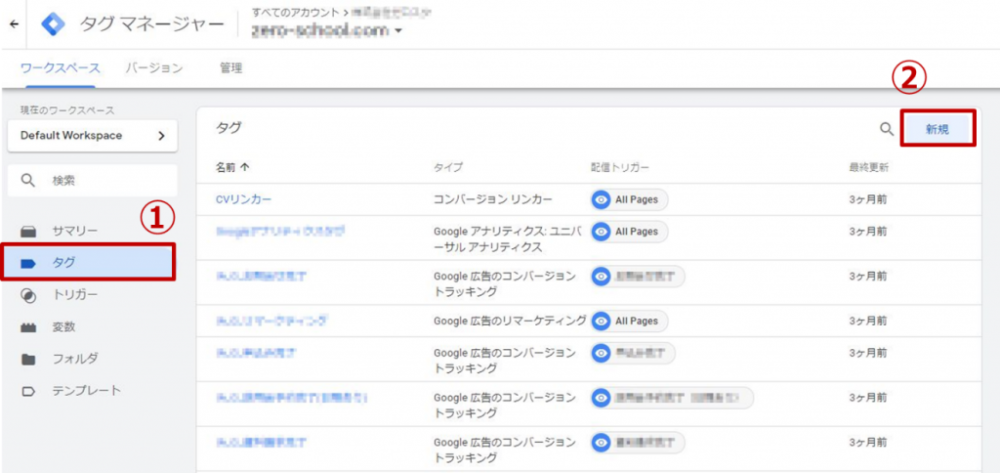
②下記画像内の①~②の順でGoogle広告専用のコンバージョンタグ設定を選択する
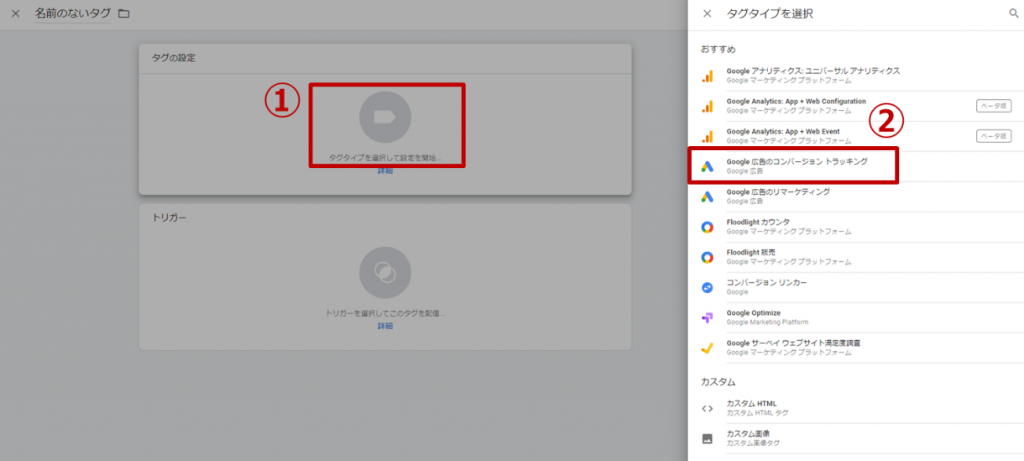
③その後は以下画像内①〜④の順に入力
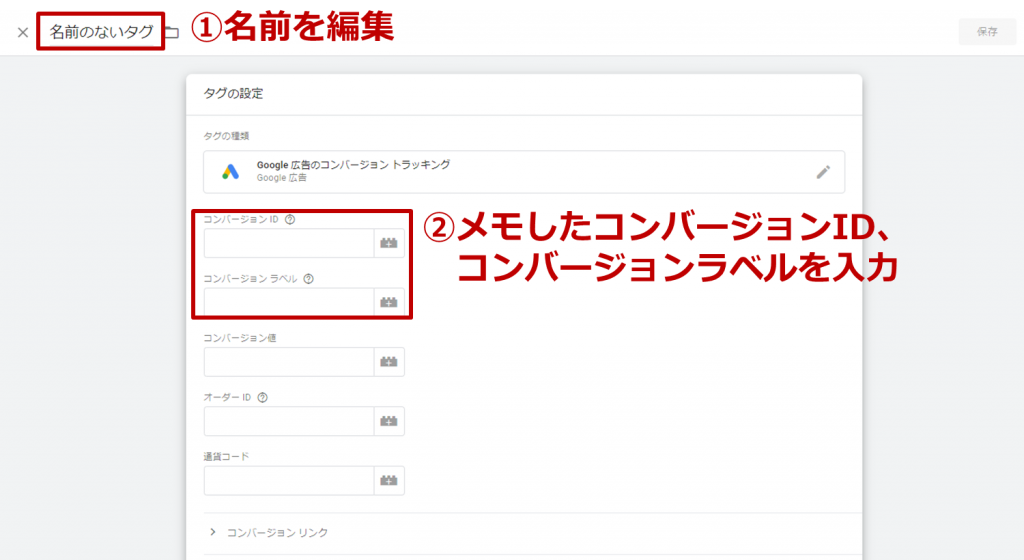
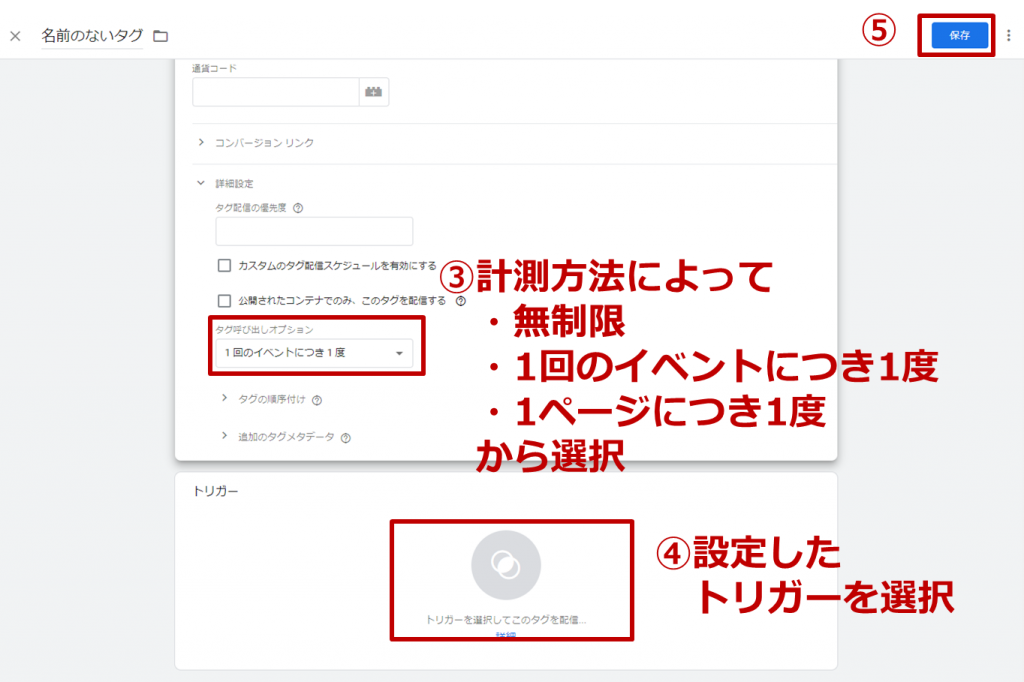
次に、コンバージョンを計測するのに欠かせないリマーケティングタグを設定します。
先ほどと同じくタグの画面から新規作成ボタンを押し、タグタイプ「Google広告のリマーケティング」を選択します。
リマーケティングタグは、先程メモをしたコンバージョンタグ用の「コンバージョンID」を埋めるだけでOKです。
コンバージョンラベルは必要ありません。
トリガーは「All Pages」を選択します。
またITP対策として、「コンバージョンリンカー」を設定します。
このコンバージョンリンカーの役割は、公式ヘルプによると以下になります。
コンバージョン リンカー タグを使用すると、コンバージョン ページの URL に含まれる広告クリック情報が自動的に検出され、その情報がウェブページのドメイン上にあるファーストパーティの Cookie に保存されます。そして URL に含まれるデータが AMP ページに渡されます。コンバージョン リンカー タグを Google マーケティング プラットフォームのサービスで使用する場合、コンバージョン リンカー タグにはこれらの Cookie に一意の識別子も格納されます。
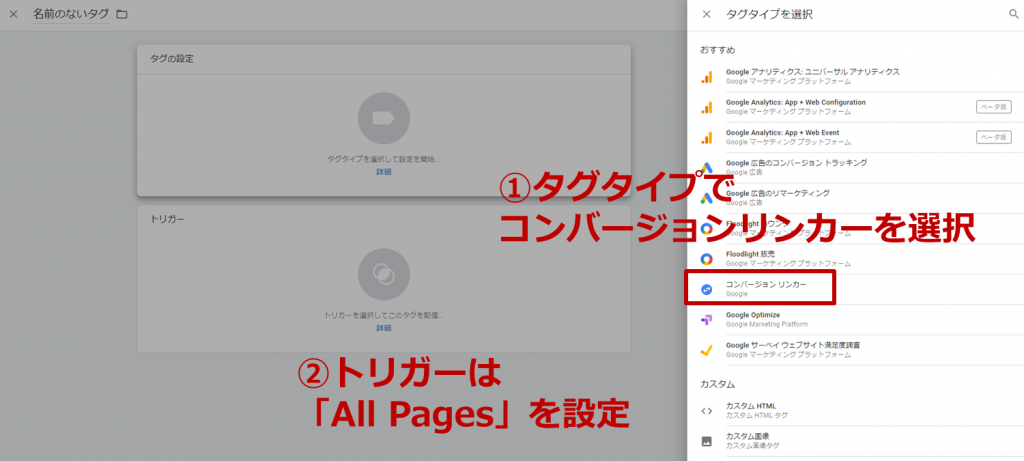
最後にアカウント右上の「公開」を押し、編集内容を反映させるのを忘れないよう注意しましょう。
4. 最後に
効率性かつ、専門知識がなくても享受できる自由度の高さを考えると、タグマネージャーの導入は必須と言えます。
最初は使い慣れないかもしれませんが、すぐに慣れて工数削減にも繋がります。
Google Tag Manager(GTM)を使ったことがない、もしくはアカウントは開設したが自分でしっかり触ったことがないという方は、この記事の内容をお役立ていただけたらと思います。
「タグの管理に不安がある」「タグマネージャーをもっと活用して広告運用をしたい」などと感じている方は、インフィニティエージェントまで気軽にご相談ください。
あわせて読みたい








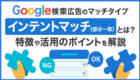





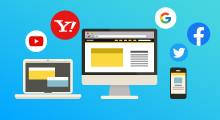


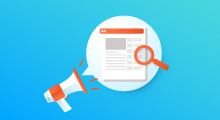
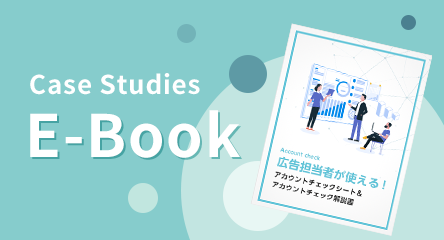 無料E-Bookダウンロード
無料E-Bookダウンロード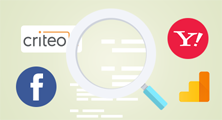 無料マーケティング診断
無料マーケティング診断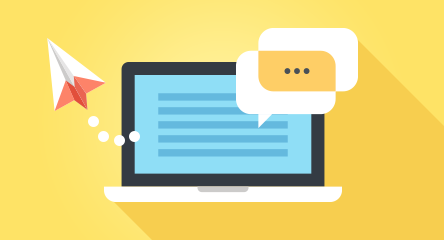 お問い合わせ
お問い合わせ