
Microsoft Clarityは、運営しているサイトに訪れたユーザーの動きを細かく分析できる便利なツールです。
PDCAを回す際に活用している企業も多いですが、なかには具体的なメリットや使い方などをまだ理解しきれていない方もいるのではないでしょうか。
この記事では、Microsoft Clarityで可能なことやメリット・デメリットなどを解説していきます。
導入する手順や便利な使い方についても触れるので、どのように有効活用できるのか知りたい方はぜひ参考にしてみてください。
1.Microsoft Clarityの概要
Microsoft Clarityは、サイト内でユーザーがしている行動を詳細に分析できる無料のツールです。
サイトに訪問したユーザーのアクションがほぼリアルタイムで確認できるため、コンバージョンに至った経緯や離脱した要因などを分析できます。
サイトを細かく分析することで、今後の運営方針や効果的な施策を決定しやすくなることが大きなメリットです。
無料で導入できることから、サイト運営を行っている全ての方に利用をおすすめします。
2.Microsoft Clarityで可能なこと
Microsoft Clarityで可能なことは以下の通りです。
- ヒートマップ
- エリアマップ
- ダッシュボード
- レコーディング
2−1.ヒートマップ
ヒートマップは、サイト上のユーザーの動きを視覚化する機能です。
クリックされた箇所に色がつくようになっており、暖色に近いほど多くのクリックがあることがわかります。
また、ページ内でどの部分までスクロールしたのかも色で判断できるようになっています。
ユーザーが興味を持った箇所が一目でわかるため、サイトの運営で大いに役立つでしょう。
2−2.エリアマップ
エリアマップは、ページ内をエリアごとに分けて、それぞれのクリックの割合を確認できる機能です。
エリアの色が赤に近いほどクリックが多く発生しています。
ヒートマップと同じくユーザーが特に興味を持っている部分を把握できるので、それぞれの機能を併用することがおすすめです。
2−3.ダッシュボード
ダッシュボードは、Webサイトに訪れたユーザーの数や平均滞在時間などの数値を確認できる機能です。
また、ダッシュボードは一般的な数値の他に、レイジクリックと呼ばれる独自の指標も確認できます。
レイジクリックは別名「イライラしたクリック」とも呼ばれており、ユーザーがサイト上で繰り返し素早くクリックを行った箇所のことです。
サイト全体の状態を数値で確認できるため、定量的なデータで今後の施策方針などを判断したい場合はダッシュボードを有効活用していきましょう。
2−4.レコーディング
レコーディングでは、サイトに訪れたユーザーの行動を動画で確認できます。
ユーザーが実際に操作したマウスの動きやクリックの履歴をチェックできるので、コンバージョンや離脱までどのような流れを辿っているのか細かく分析可能です。
「商品のベネフィットを細かくチェックしてからコンバージョンにたどり着くユーザーが多い」など、具体的な行動傾向を理解することで次の施策にも役立ちます。
3.Microsoft Clarityを活用するメリット
Microsoft Clarityは、サイトで発生したユーザーの動きを細かくチェックできることが大きなメリットです。
定量的なクリック数などの数値だけでなく、ヒートマップやレコーディング機能によって定性的な情報も得られます。
ユーザーによるクリックや離脱ポイントなどを細かく把握できるので、効果的なPDCAを回しやすくなるでしょう。
無料かつセッション数の制限もないため、サイトを運営している方は一度利用してみることがおすすめです。
4.Microsoft Clarityを活用するデメリット
Microsoft Clarityはユーザーのアクションを分析できる便利なツールですが、サイトを直接改善するための機能は備わっていません。
あくまでも分析に重きを置いてるので、ABテストなどを行うときは目的にあった他のツールが必要です。
また、有料のヒートマップツールでは、さらに細かい情報を収集できるものや運営のサポートを受けられるものもあります。
無料のMicrosoft Clarityでも十分な情報を収集できますが、最終的なゴールや予算に合わせて他のツールも利用していきましょう。
5.Microsoft Clarityを導入する手順
Microsoft Clarityを導入する手順は以下の通りです。
- アカウント作成
- 新しいプロジェクトの作成
- タグをサイトに設置
- Google Analyticsとの連携
順番に手順を確認していきましょう。
5−1.アカウント作成
- 公式サイトにアクセスして「使い始める」をクリック
- サインインするアカウントを選択
5−2.新しいプロジェクトの作成
- 新規プロジェクトを作成
- Webサイト名やURLなどを入力
- 完了したら「Add new project」を選択
5−3.タグをサイトに設置
新規プロジェクトを作成した後に表示されるタグをコピーしてWebサイトに設置
5−4.Google Analyticsとの連携
- Google Analyticsのメニューから「Setup」を選択
- 「Get started」をクリック
- 登録済みのGoogleアカウントを選択
- 「Site to connect」から該当するサイトを選ぶ
- 連携が完了
6.Microsoft Clarityの便利な使い方
Microsoft Clarityの便利な使い方として挙げられるのは以下の通りです。
- それぞれの目次から遷移した回数を確認する
- ユーザーがどこで離脱しているか確認する
- 特にクリックされている箇所を確認する
6−1.それぞれの目次から遷移した回数を確認する
Microsoft Clarityのヒートマップを利用することで、特定の期間においてそれぞれの目次からユーザーが遷移した割合を確認できます。
特に遷移している目次は多くのユーザーが興味を持っている箇所なので、内容を補充したり順番を変えたりすることがおすすめです。
逆に目次のクリック数が他の記事と比べて少ない場合は、構成を見直してみましょう。
ニーズを把握して適切な情報を設置することが大切です。
6−2.ユーザーがどこで離脱しているか確認する
需要が高い部分だけでなく、離脱されている箇所もチェックすることが大切です。
Microsoft Clarityでは、ヒートマップでユーザーの全体的な行動を確認できるだけでなく、レコーディングで個々の細かい動きも把握できます。
離脱されている箇所をチェックして、コンテンツの不足や導線の不具合など理由に仮説を立てて次の施策に活かしましょう。
6−3.特にクリックされている箇所を確認する
コンテンツ内で特にクリックされている箇所は、多くのユーザーが興味を持っているポイントです。
CTAであれば文言や大きさを調整したり、近くに他の関連記事への内部リンクを置いたりすることで、さらに多くのコンバージョンが期待できます。
CTAやリンクのクリック数が悪い場合は、位置やそれまでの導線に問題があります。
レコーディングでユーザーがどのような流れを辿っているのか具体的にチェックして、改善を施しましょう。
7.まとめ
いかがでしたか?
Microsoft Clarityは、無料で誰でも利用できるヒートマップツールです。
サイトで発生したユーザーのアクションについて確認できるので、改善を行いたいときに役立ちます。
コンバージョン数の向上や離脱の防止など、さまざまな目的で利用できるので、サイト運営を行っている方は一度導入してみてはいかがでしょうか。














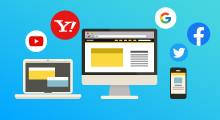


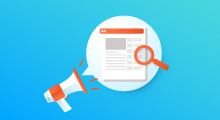
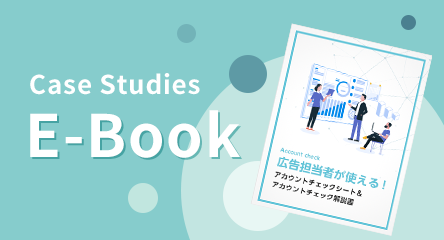 無料E-Bookダウンロード
無料E-Bookダウンロード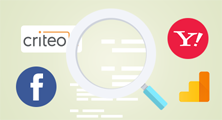 無料マーケティング診断
無料マーケティング診断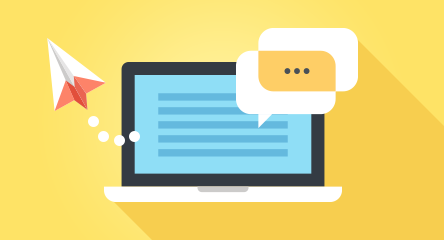 お問い合わせ
お問い合わせ