
広告の配信をする際にタグの管理を一元管理することができるツールとして、タグマネージメントツールを利用されている方も多いのではないでしょうか?
その中でも今回は、代表的なGoogleタグマネージャー(GTM)における権限付与の方法を紹介します!
1.Googleタグマネージャーとは?
Googleタグマネージャー(Google Tag Manager)とは、タグと呼ばれる、Webページを構成するHTMLファイルに記されたコード(文字)を一元管理することができるツールです。Googleが無料で提供しており、GTMの略称で呼ばれることもあります。
参照:タグマネージャー ー Googleマーケティングプラットフォーム
タグにはCVタグやリターゲティングタグといったさまざまな種類があり、かつ各媒体ごとで異なります。それら複数のタグを設置、管理するのはかなりの工数がかかります。
そこでGoogleタグマネージャーから発行した1つのタグをページに設置することで、管理画面上でタグの変更や更新など一元管理することが可能になる画期的なツールです。
タグマネージメントツールは今回紹介するGoogleタグマネージャー(GTM)以外に、Yahoo!タグマネージャー(YTM)が代表的なツールとして使用されています。弊社では、機能の豊富さと使いやすさからGoogleタグマネージャーの利用を推奨しています。
「タグって何?」「どんな機能があるの?」など、そもそもタグとは何かについて詳しく知りたい方はこちらの記事を参考にしてみて下さい!
あわせて読みたい
2.GTMの権限の種類
GTMのアカウント構造は下記のようにアカウントとコンテナの2つに分かれており、各単位で権限を付与することができ、かつ付与が可能な権限の種類も異なります。
アカウント
役割:企業単位で発行するIDの管理、コンテナを管理するユーザーの管理
コンテナ
役割:サイト、サービス単位で発行するIDの管理、タグやトリガーの設定
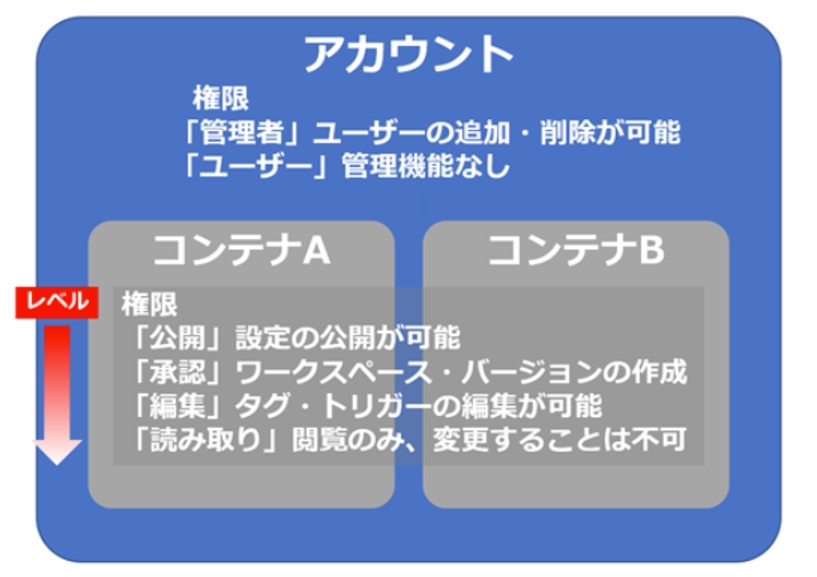 このように各構造の段階で付与できる権限は異なり、さらに権限の中でもレベルが異なります。情報漏えいや運用の不備などを防ぐためにも、それぞれの権限についてきちんと理解し、管理することが大切です。
このように各構造の段階で付与できる権限は異なり、さらに権限の中でもレベルが異なります。情報漏えいや運用の不備などを防ぐためにも、それぞれの権限についてきちんと理解し、管理することが大切です。
3.GTMの権限付与方法
それでは本題のGoogleタグマネージャーの権限付与方法について説明していきます。手順は纏めると下記の5つになります。
② 管理→ユーザー管理をクリック
③ ユーザーを追加
④ メールアドレスを入力し、付与したい権限をクリック
⑤ 招待するをクリックし、完了
① 該当GTMアカウントにログインします。
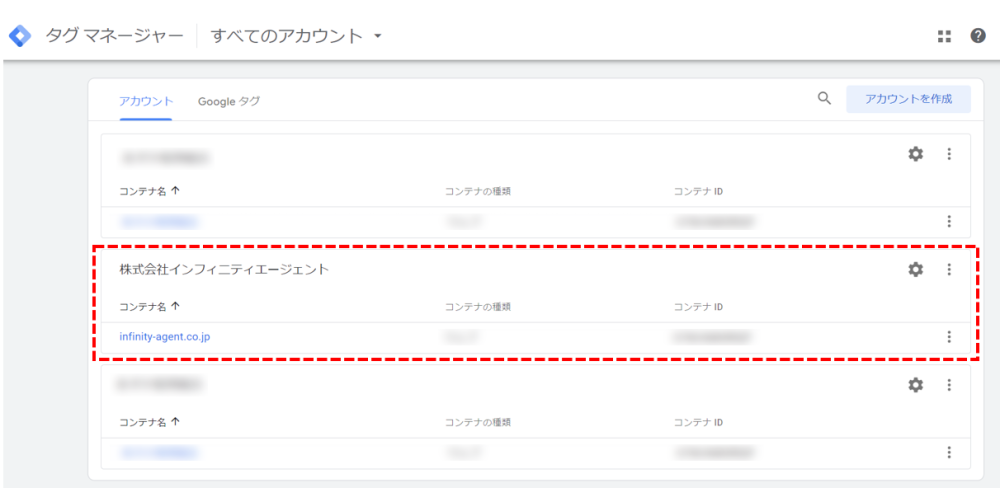
②管理→ユーザー管理をクリック。
アカウント単位、コンテナ単位でユーザー管理が分かれているため要注意です。
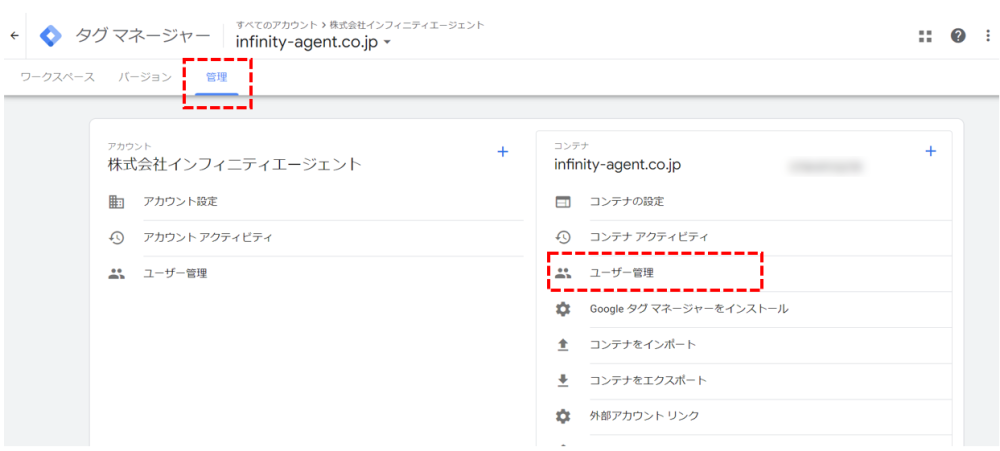
③ ユーザーを追加をクリック。

④ メールアドレスを入力し、付与したい権限を選択。
※画像はコンテナ単位で権限付与する場合のGTM管理画面キャプチャになりますが、手順は変わりません。
⑤招待するをクリックし完了。
招待したメールアドレス宛に権限付与の旨を知らせるメールが送られてきます。
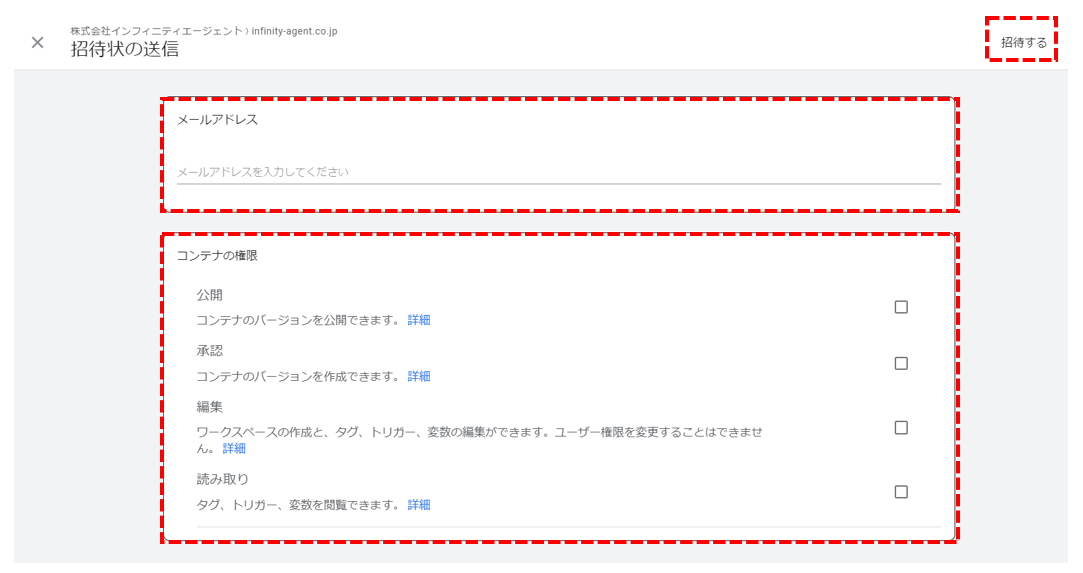
広告代理店などにGTMの権限を依頼された場合、タグの公開作業はこちら側でしたい、という場合は「承認」権限を渡すと良いでしょう。
確認をせず任せたい場合は「公開」権限が望ましいです。
4.まとめ
いかがでしたか?
GTMの権限付与方法は至って単純です。しかし、先ほどお伝えした通り、付与する権限の種類を誤ってしまうと、様々なリスクが伴う可能性があるため十分注意が必要です。
今回の記事で紹介した各権限の内容をきちんと理解し、適切にGTMを管理しましょう。



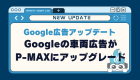










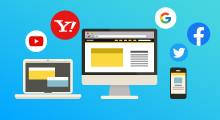


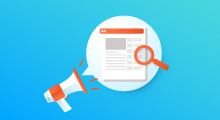
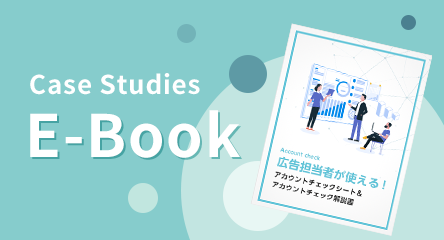 無料E-Bookダウンロード
無料E-Bookダウンロード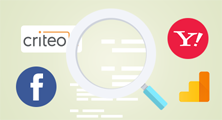 無料マーケティング診断
無料マーケティング診断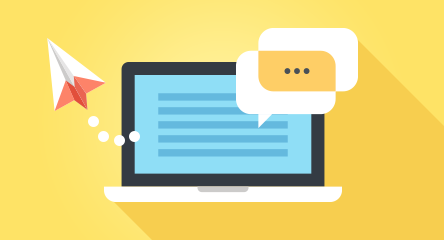 お問い合わせ
お問い合わせ