
Webサイト運用において、
ユーザーの流入経路を正確に把握することは分析の基本となります。
Google Analytics 4(GA4)では、
デフォルトチャネルグループとUTMパラメータの仕組みが
従来のユニバーサルアナリティクス(UA)から大きく変わりました。
本記事では、
「GA4におけるデフォルトチャネルグループの概要」
「UTMパラメータとの関係性」「効果的なカスタマイズ方法」まで徹底解説します。
1. GA4におけるデフォルトチャネルグループとは
2. GA4のUTMパラメータの基本と活用方法
2-1. GA4で使用できるUTMパラメータの種類と役割
2-2. 各UTMパラメータが分析画面でどのように表示されるか
3. UTMパラメータとデフォルトチャネルグループの関係性
3-1. utm_sourceとutm_mediumの組み合わせがチャネル分類に与える影響
3-2. 正しくチャネル分類されるためのパラメータ設定ルール
3-3. 間違いやすいパラメータ設定とその解決方法
4. GA4のデフォルトチャネルグループをカスタマイズする方法
4-1. チャネル定義の優先順位と変更方法
4-2. カスタムチャネルグループを作成するステップ
5. まとめ
1. GA4におけるデフォルトチャネルグループとは
デフォルトチャネルグループとは、
GA4のルールに基づいて自動的に分類された流入元の定義です。
これにより、
どのようなチャネル(流入経路)からユーザーがサイトを訪問したのかを把握
することができます。
GA4のデフォルトチャネルグループには以下のようなものがあります。
- Organic Search(自然検索)
- Paid Search(有料検索広告)
- Organic Social(自然SNS流入)
- Paid Social(有料SNS広告)
- Direct(直接流入)
- Email(メール経由)
- Affiliates(アフィリエイト)
- Referral(参照元)
- Video(動画)
- Audio(音声)
- Paid Shopping(有料ショッピング広告)
- Display(ディスプレイ広告)
- SMS
- Push Notification(プッシュ通知)
- (Other)(その他)
特に「Video」や「Audio」など、
UAにはなかった新しいチャネルが追加されたことで、
より詳細な流入分析が可能になりました。
2. GA4のUTMパラメータの基本と活用方法
2-1. GA4で使用できるUTMパラメータの種類と役割
UTMパラメータとは、
URLの末尾に付与する識別子です。
ユーザーがどのようなチャネルやキャンペーンを経由してサイトに訪問したかを追跡
するために使用されます。
GA4では従来のUTMパラメータに加え、
新たなパラメータも使用できるようになりました。
GA4で使用できる主なUTMパラメータ
- utm_source:トラフィックの発生源(例:google、facebook、newsletter)
- utm_medium:トラフィックの媒体(例:cpc、email、social)
- utm_campaign:特定のプロモーションやキャンペーン名
- utm_term:有料検索のキーワード
- utm_content:広告やコンテンツの種類を区別するための識別子
- utm_id:キャンペーンを一意に識別するID
- utm_source_platform:トラフィック発生源のプラットフォーム
これらのパラメータを組み合わせることで、
より詳細なトラフィック分析が可能になります。
例えば、
以下のようなURLを使用することができます。
https://example.com/page?utm_source=facebook&utm_medium=paid-social&utm_campaign=summer_sale_2025
2-2. 各UTMパラメータが分析画面でどのように表示されるか
GA4の分析画面では、
UTMパラメータの情報がどのように表示されるかを理解することが重要です。
GA4の管理画面で確認できるUTMパラメータ情報
- トラフィック獲得 > トラフィック獲得の概要:
ここではデフォルトチャネルグループごとの訪問数やエンゲージメントを確認できます。 - トラフィック獲得 > ユーザー獲得:
「第一ユーザーデフォルトチャネルグループ」として表示されます。 - エクスプローラ > 自由形式:
ディメンションとして
「セッションデフォルトチャネルグループ」「第一ユーザーデフォルトチャネルグループ」や
個別の「ソース」「メディア」「キャンペーン」などを選択できます。
GA4では以下のパラメータが管理画面上で確認可能
- utm_source(ソース)
- utm_medium(メディア)
- utm_campaign(キャンペーン)
- utm_term(キーワード)
- utm_content(コンテンツ)
ディメンションにて各項目名を追加すれば、確認することが出来ます。
3. UTMパラメータとデフォルトチャネルグループの関係性
3-1. utm_sourceとutm_mediumの組み合わせがチャネル分類に与える影響
GA4におけるデフォルトチャネルグループの分類は、主に
「utm_source」と「utm_medium」
の組み合わせによって決定されます。
これらの値がどのように設定されるかによって、
トラフィックがどのチャネルに分類されるかが変わってきます。
例えば、
以下のような分類ルールがあります。
- utm_medium=organic かつ utm_source=google → Organic Search
- utm_medium=cpc かつ utm_source=google → Paid Search
- utm_medium=social かつ utm_source=instagram → Organic Social
- utm_medium=paid-social かつ utm_source=instagram → Paid Social
GA4では特にSNSからの流入において、
「organic」「social」「paid-social」などの
medium値の違いによって、自然流入と広告流入を明確に区別しています。
3-2. 正しくチャネル分類されるためのパラメータ設定ルール
GA4で正しくチャネル分類されるためには、
以下のようなパラメータ設定ルールを守る必要があります。
主要なチャネルの正しいパラメータ設定
| デフォルトチャネルグループ | utm_source | utm_medium |
| Organic Search | 検索エンジン名 (google等) | organic |
| Paid Search | 検索エンジン名 (google等) | cpc, ppc, paidsearch |
| Organic Social | SNS名 (facebook, twitter等) | organic, social |
| Paid Social | SNS名 (facebook, twitter等) | paid-social, paidsocial |
| newsletter, email等 | ||
| Video | youtube等 | video |
| Display | ディスプレイ広告名 | display, banner, expandable |
重要なのは、
特に「medium」の値が正確に設定されていることです。
3-3. 間違いやすいパラメータ設定とその解決方法
GA4とUAではデフォルトチャネルグループの定義が異なるため、
同じパラメータ設定でも異なる分類になる可能性があります。
以下に間違いやすい設定とその解決策を示します
例①:SNSの広告に「cpc」を使用する
- 誤:utm_source=facebook&utm_medium=cpc
- 正:utm_source=facebook&utm_medium=paid-social
- 影響:「cpc」を使用するとUAでは「Paid Search」に、
影響:GA4では「Paid Social」に分類されることがあります。
例②:動画流入の未分類
- 誤:utm_source=youtube&utm_medium=referral
- 正:utm_source=youtube&utm_medium=video
- 影響:「video」を指定しないと
影響:GA4で「Video」チャネルに正しく分類されません。
例③:メディア値の不統一
- 誤:utm_source=newsletter&utm_medium=mail
- 正:utm_source=newsletter&utm_medium=email
- 影響:「mail」ではなく「email」を使用しないと
影響:「Email」チャネルに分類されない場合があります。
これらの問題を解決するには、
GA4のデフォルトチャネルグループの定義を理解し、
一貫したパラメータ設定基準を社内で策定することが重要です。
4. GA4のデフォルトチャネルグループをカスタマイズする方法
4-1. チャネル定義の優先順位と変更方法
GA4では、
デフォルトチャネルグループの定義をカスタマイズすることが可能です。
カスタマイズはGA4の管理画面から行うことができます。
チャネル定義のカスタマイズ手順
① GA4の管理画面にアクセス
②「プロパティ」列の「データストリーム」を選択
③ 該当のデータストリームをクリック
④「追加設定」の「デフォルトチャネルグループの定義」をクリック
⑤「カスタム定義を作成」をクリック
チャネル定義には優先順位があり、上から順に評価されます。
そのため、
より具体的なルールを上位に、汎用的なルールを下位に配置することが重要です。
4-2. カスタムチャネルグループを作成するステップ
カスタムチャネルグループを作成するには、
以下のステップに従います。
①ルールの名前を設定:
①作成するルールに分かりやすい名前をつける
(例:「カスタムアフィリエイト」)
②条件を設定:
①1. 「ソース」「メディア」などの条件を設定
①2. 「次の値に等しい」「次の値を含む」などの演算子を選択
①3. 条件値を入力
③チャネルを選択:
①作成したルールを適用するチャネルを選択
④優先順位を調整:
①作成したルールを適切な順序に配置
カスタムチャネルグループを使いこなすことで、
自社のマーケティング活動に合わせた分析が可能になります。
ただし、
変更後はデータの連続性が損なわれることがあるため、
変更のタイミングやデータの解釈には注意が必要です。
5. まとめ
GA4におけるパラメータとデフォルトチャネルグループの関係性について解説してきました。
適切なUTMパラメータ設計と
デフォルトチャネルグループの理解・カスタマイズ
を行うことで、GA4をより効果的に活用したデータ分析が可能になります。
是非使ってみて下さい!



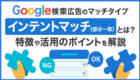










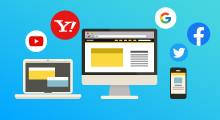


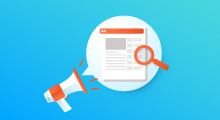
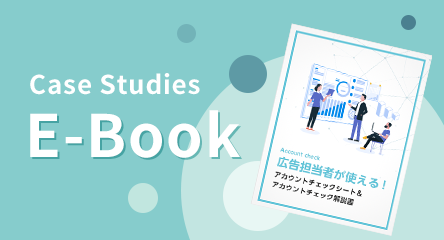 無料E-Bookダウンロード
無料E-Bookダウンロード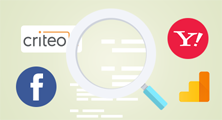 無料マーケティング診断
無料マーケティング診断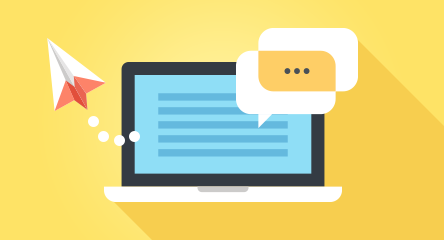 お問い合わせ
お問い合わせ