
Web広告を運用する際には、
アクセス分析を行って成果を把握し、次の施策につなげることが重要です。
そのアクセス分析には、
ユーザーの行動を計測するためのタグの設置が必要であり、
その管理方法としてGoogleタグマネージャー(以下、GTM)の導入を
検討する方も少なくありません。
本記事では、
GTMについての基本概要から導入方法や注意事項までを
画面イメージを交えてわかりやすく解説していきます。
1. Googleタグマネージャー(GTM)とは?
GTMは、
Googleによって提供されているタグを管理するためのツールです。
広告の効果計測やアクセス分析を行うには、
各種タグをページに埋め込む必要があります。
本来であればタグの追加・削除・編集などを行う場合、
ページごとに編集する必要がありますが、
GTMを活用すれば一元的にタグの設定・管理ができます。
2. GTMの基本用語
GTMを扱う際によく使われる基本用語について紹介していきます。
2-1. アカウント・コンテナ
GTMでは、
階層として「アカウント」と「コンテナ」の2つが存在します。
まずは大枠の「アカウント」を作成し、
そのアカウントの中で「コンテナ」を管理します。
一般的には、
運営しているサイトやドメインごとにコンテナを作成します。
このコンテナ内でタグ・トリガー・変数などの作業を行います。
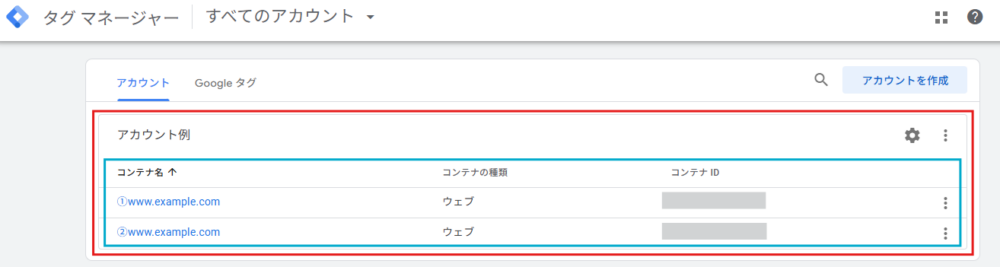
2-2. ワークスペース
「コンテナの作業をおこなう場所」のようなイメージです。
同じコンテナ内で、複数の担当者が並行して編集作業を行える仕組みです。
各ワークスペースごとに変更内容を分けて管理できるため、
共同作業時の競合や上書きミスを避けやすくなります。
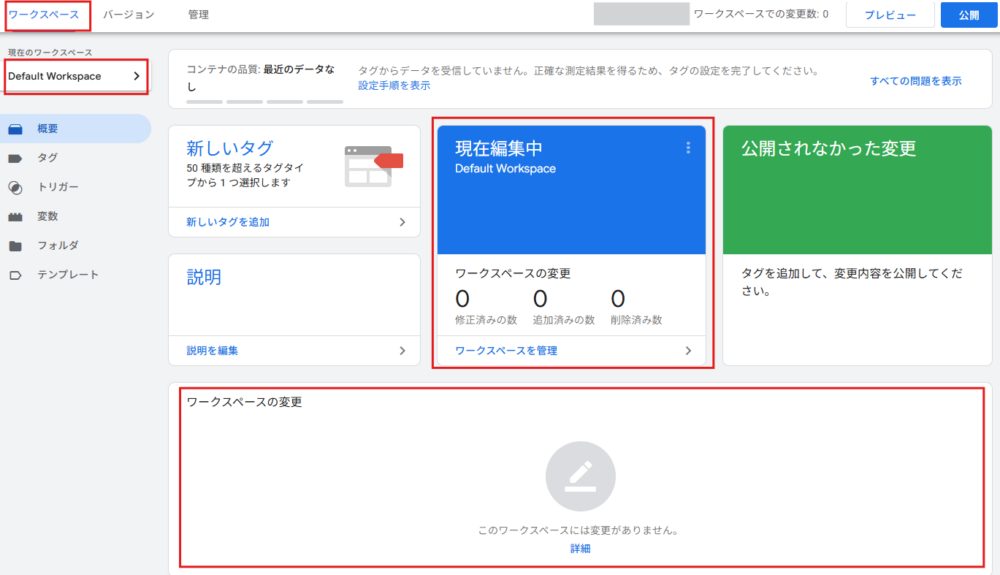
2-3. タグ
Webサイトに埋め込むトラッキング用のコードです。
たとえば、
コンバージョンを計測する「コンバージョンタグ」や、
ユーザーの訪問履歴に基づいた広告配信を行うための
「リターゲティングタグ」などがあります。
これらのタグは、
目的に応じて対象ページに設置され、
アクセス解析や広告配信の最適化に活用されます。
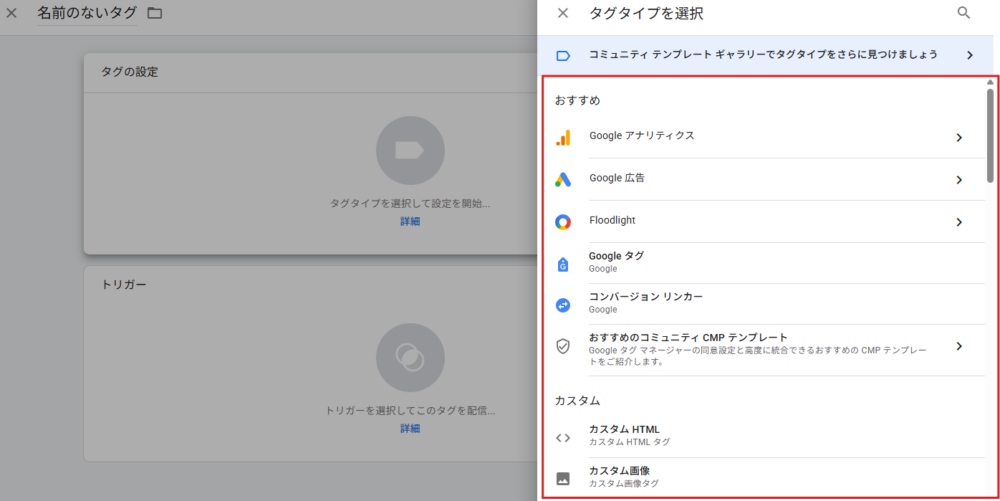
2-4. トリガー
タグを「いつ動作させるか(発火させるか)」を指定する条件のことです。
例えば、
トリガーに「LPの閲覧」を設定したとすると、
ユーザーがLPを閲覧したときにタグが機能します。
タグとセットで設定することで、計測が行えるようになります。
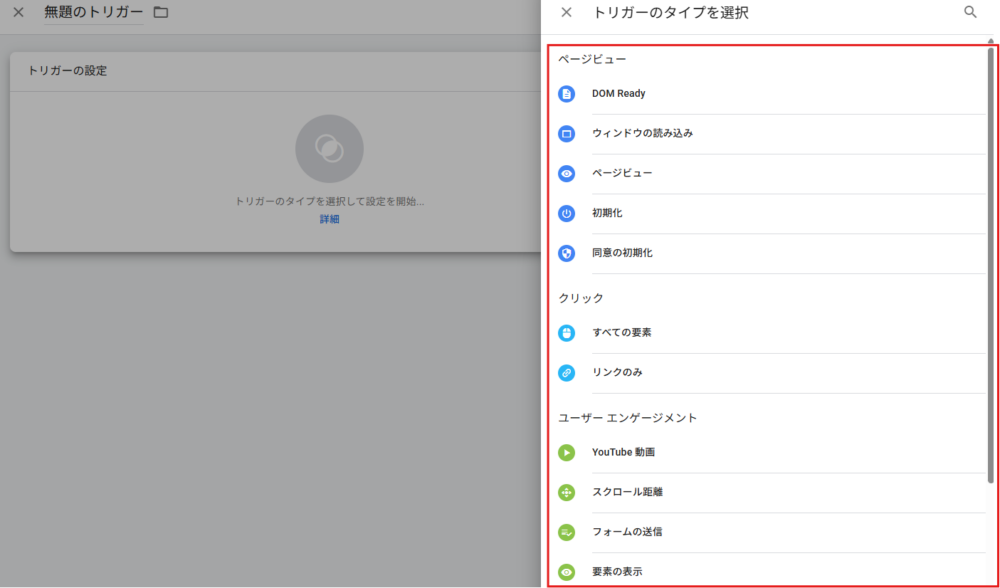
2-5. 変数
タグやトリガーに供給するデータのことを指しています。
例えば、
「ボタンのクリック」で計測する、
のような複雑なタグ設定が必要な場合に、
変数を活用して計測ができるようにします。
GTMでは、
あらかじめ用意された「組み込み変数」のほか、
独自に定義する「ユーザー定義変数」を活用できます。
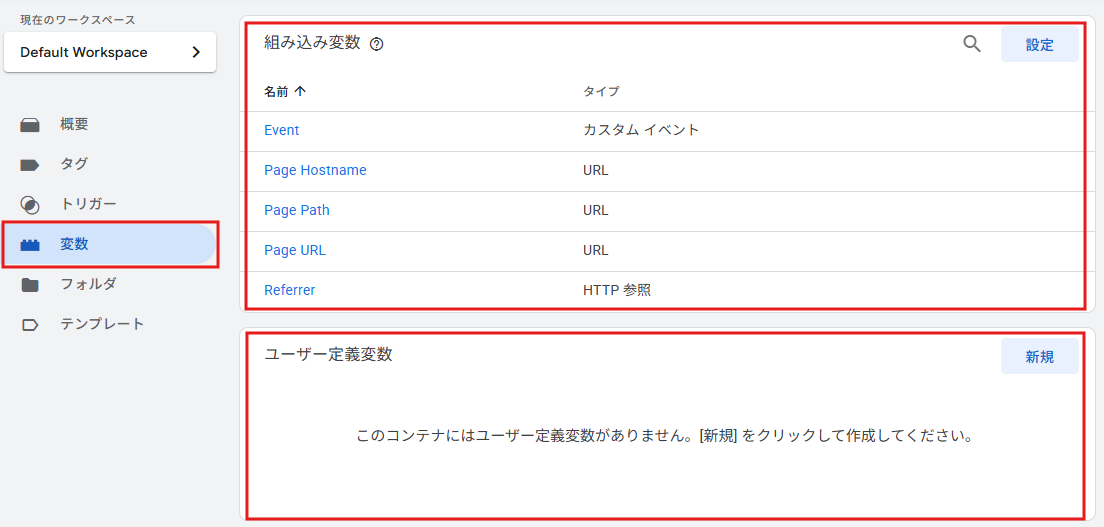
2-6. バージョン
「コンテナ内の設定履歴」のようなイメージです。
過去の操作履歴が確認できたり、
何らかの不具合が生じた場合に、
過去のバージョンに切り戻すことが可能です。
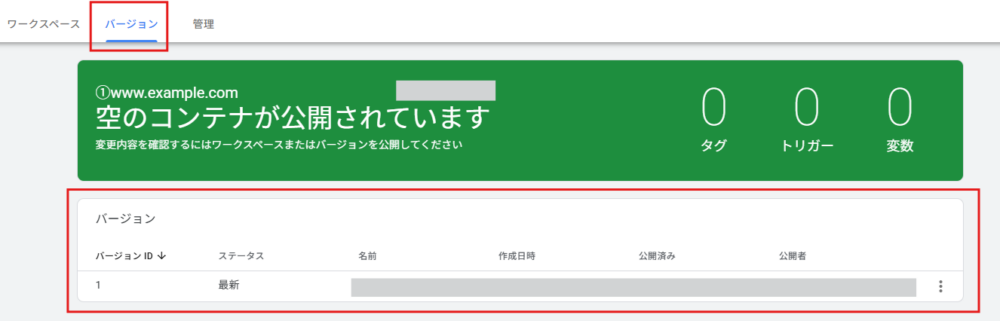
2-7. 公開
設定・編集したタグやトリガーなどの内容を、実際のWebサイトに反映させる操作です。
設定を保存しても「公開」しない限り、
”下書き”として残るだけになります。
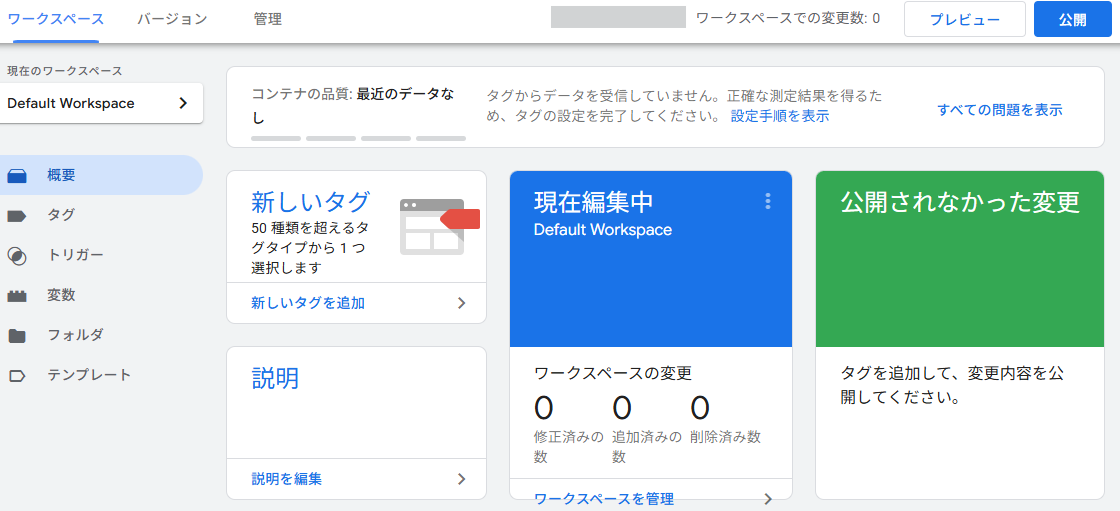
3. GTMのメリット
GTMの主なメリットについて説明していきます。
■ 工数の削減につながる
GTMを使わずにタグを設置・編集・削除する場合は、
対象ページごとにHTMLやJavaScriptのコードを直接編集する必要があります。
一方、
GTMを活用すれば、
管理画面上でタグの操作がまとめてできるようになり、タグの一元管理が可能になります。
その結果、
ページごとの個別対応が不要となり、
作業工数の削減や運用効率の向上が期待できます。
■ バージョン管理ができる
GTMを導入すると、
更新された時期や順番など、バージョンの管理ができます。
現在のバージョンで問題が発生した場合でも、
以前のバージョンに戻すことができます。
■ 無料で使える
Googleタグマネージャー(GTM)は、
Googleアカウントを持っていれば、誰でも無料で利用可能です。
タグの追加・編集・削除といった基本的な操作はもちろん、
トリガーや変数の設定、バージョン管理、プレビュー機能なども
無料で提供されています。
なお、
「Googleタグマネージャー360」という有料版もありますが、
これは主に大規模なサイトや企業向けのタグマネージャーです。
中小規模のWebサイトや一般的な広告運用においては、
この無料版GTMで十分に対応可能です。
■ タグのテンプレートを使用できる
GTMでは、
GoogleアナリティクスやGoogle広告、Yahoo!広告など、
主要な広告・解析ツールのタグテンプレートを使用することができます。
これらのテンプレートを利用することで、
タグの設定手順がわかりやすくなり、
手動入力による設定ミスの発生を抑えやすくなります。
4. GTMのデメリット
GTMの良い面だけでなく、
リスクなどについても把握しておきましょう。
■ 操作に慣れるまで時間がかかる
特に広告運用を始めたばかりの方にとっては、
「アカウント」や「コンテナ」といった用語に加え、
HTMLやタグの基本的な仕組みに対する理解も求められます。
そのため、
GTMを適切に活用できるようになるまでには、
ある程度の学習時間や実践を通じた習熟が必要となる場合があります。
■ 他のタグに影響が及ぶリスクがある
タグの一元管理が可能なGTMは、
運用効率の向上に役立つ一方で、
設定ミスやシステムの不具合が発生した場合、
他の計測タグや分析ツールに影響を及ぼす可能性もあります。
利便性だけでなく、
設定内容や運用ルールの管理にも十分配慮しながら活用することが重要です。
5. GTMの設定方法(始め方)
■ GTMの導入手順
① GTMにログイン
➁ GTMの公式ページを開く
➂「無料で利用する」をクリック
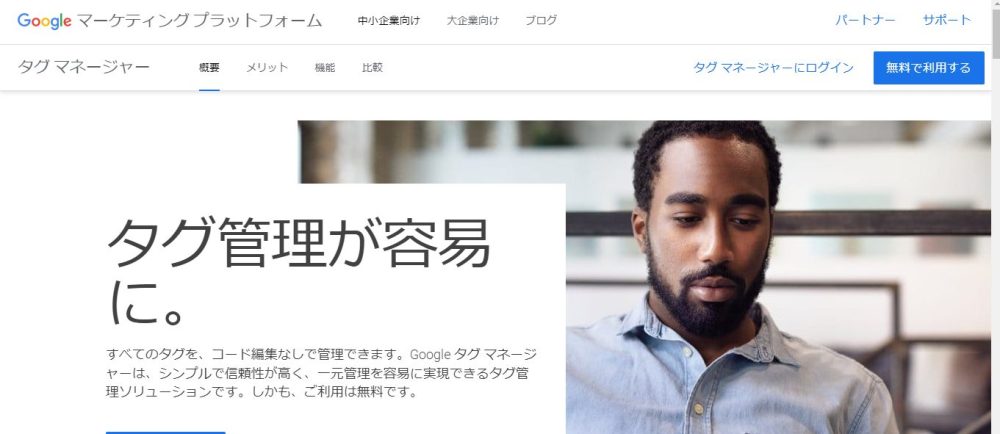
※画像引用(出典:Google タグ マネージャー|Googleマーケティングプラットフォーム)
④「アカウントを作成」をクリック
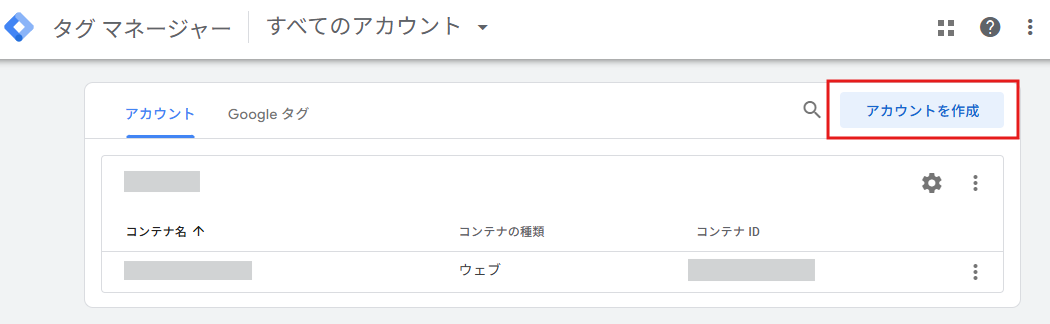 項目に従って内容を入力し、「作成」を押すアカウント・コンテナの名称は、
項目に従って内容を入力し、「作成」を押すアカウント・コンテナの名称は、関係者全員が見た際にわかりやすくしておくことがおすすめです。
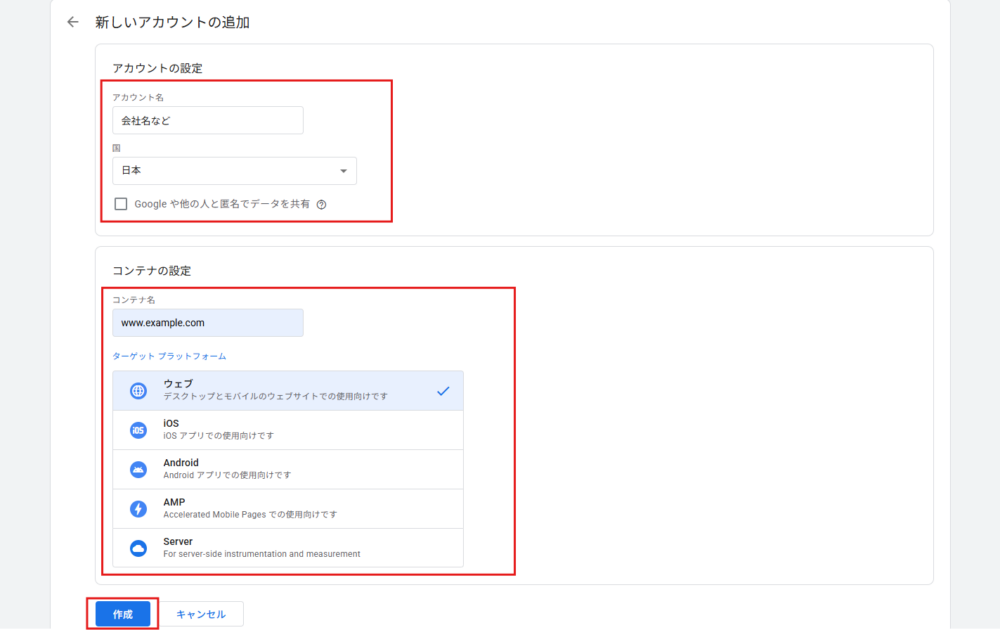 ➄ 情報の記入後、利用規約の内容を確認
➄ 情報の記入後、利用規約の内容を確認➅ 同意にチェックを入れる
⑦「はい」を選択
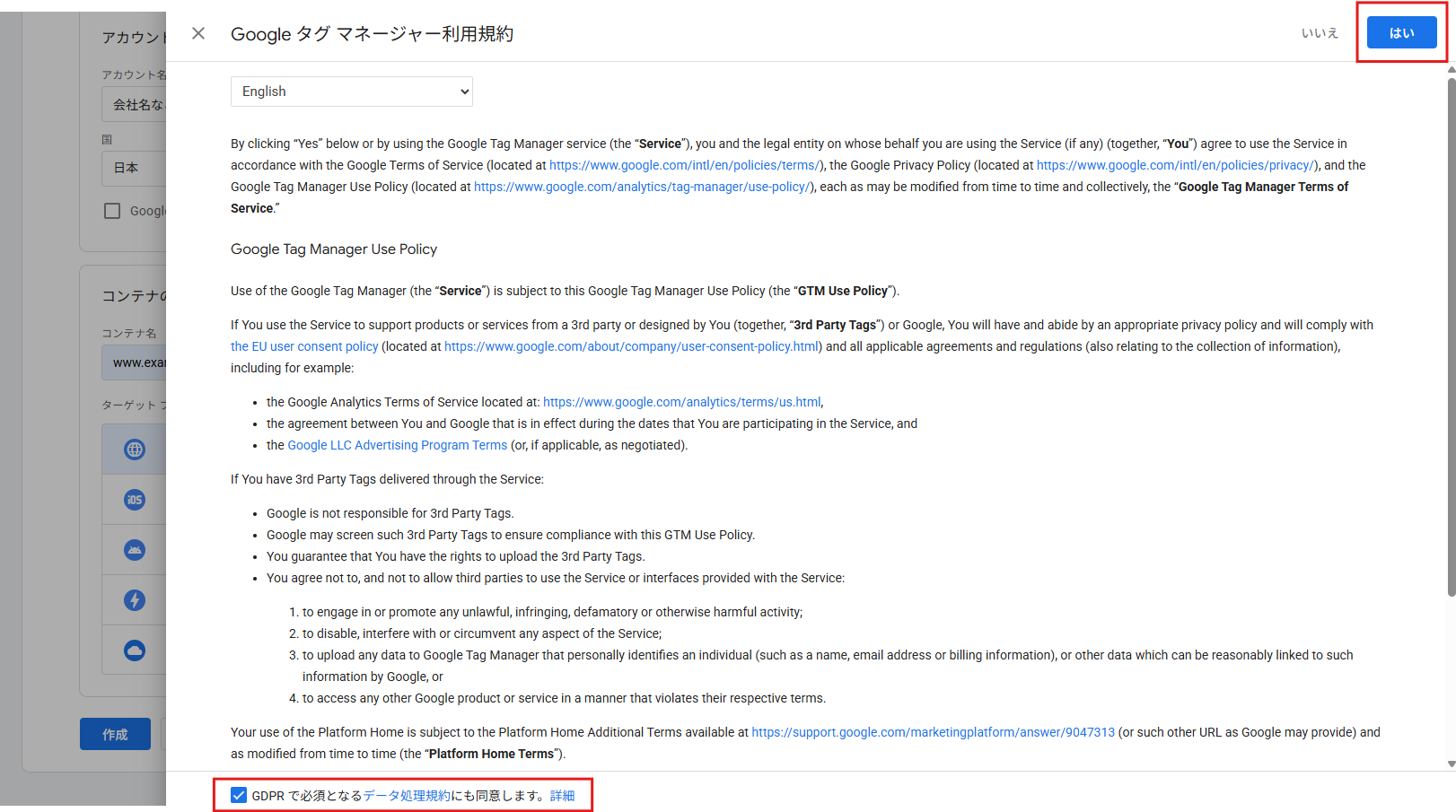 同意が完了すると、以下のようにコードが発行されます。
同意が完了すると、以下のようにコードが発行されます。指示に沿ってコードを対象ページに設置すれば完了です。
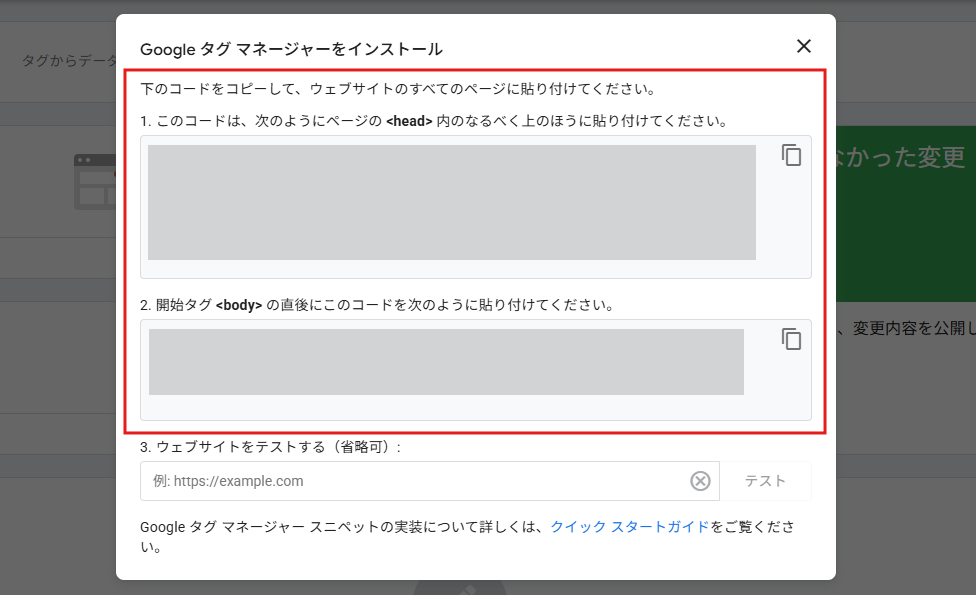
※「5. GTMでの設定方法(始め方)」での画像引用(出典:Google GTM管理画面|タグマネージャー)
6. GTMの権限について
GTMでは、
ユーザーごとに権限を設定することで、
社外の担当者やパートナーにもタグの追加・編集・削除といった操作を許可できます。
ただし、
誤って重要なタグを削除されたり、
意図しないタグが追加されたりするリスクもあるため、
権限の設定は慎重に行う必要があります。
付与する相手の信頼性や業務範囲を考慮し、
必要最低限の操作権限にとどめることが望ましいでしょう。
GTMにおける主な権限レベルは以下のとおりです:
- アクセス権なし:コンテナは表示されずアクセスができません。
- 読み取り権限:コンテナ内のタグ、トリガー、変数を閲覧できますが、
編集することができません。 - 編集権限:ワークスペースの作成や編集はできますが、
バージョンの作成や公開を行うことはできません。 - 承認権限:バージョンとワークスペースの作成や編集はできますが、
公開することはできません。 - 公開権限: バージョンとワークスペースの作成、編集、公開を
自由に行うことができます。
※参考:Google ユーザーと権限の管理|タグマネージャーヘルプ
7. まとめ
いかがでしたか?
Googleタグマネージャー(GTM)は、
複数のタグを一元管理できる便利なツールです。
初めてGTMを扱う方にとっては、
最初はやや難しく感じることもあるかもしれませんが、
まずは基本的な用語や仕組みを理解することから始めてみましょう。
また、
GTMを使ったGoogleアナリティクス4(GA4)や
Google広告、Yahoo!広告のタグ設定については、
別記事で詳しくご紹介しています。
画面イメージを交えて分かりやすく解説しているので、
ぜひそちらもあわせてご覧ください。
※本記事は2025年7月時点の情報をもとに構成されており、一部当社の見解が含まれています。





















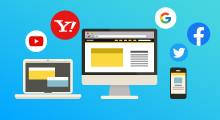


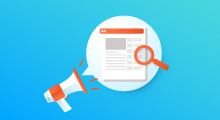
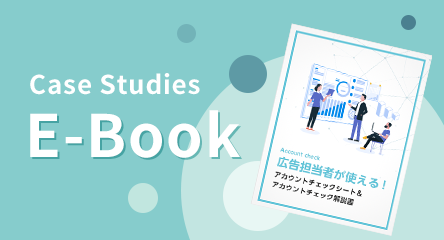 無料E-Bookダウンロード
無料E-Bookダウンロード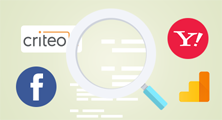 無料マーケティング診断
無料マーケティング診断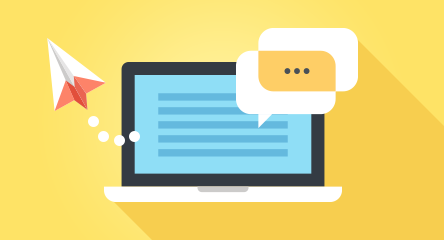 お問い合わせ
お問い合わせ