
「マイクロソフトオーディエンス広告」というものがあります。
マイクロソフト社が持つ主要なサイトの広告枠に配信できる広告です。
本記事では、
マイクロソフトオーディエンス広告の概要、Yahoo!やGoogle広告との違い、配信方法など
を解説します。
1. マイクロソフトオーディエンス広告とは?
1-1. Yahoo!やGoogle広告との違い
1-2. マイクロソフトオーディエンス広告の配信枠
1-3. ターゲティング
1-4. 入稿規定
2. マイクロソフトオーディエンス広告の配信方法
2-1. オーディエンスリスト作成
2-2. キャンペーン作成
2-3. 広告グループ作成
2-4. 予測ターゲットの設定
2-5. 広告の作成
2-6. 登録した画像は編集できる
2-7. 予算の設定
2-8. 広告のスケジュール設定
3. マイクロソフトオーディエンス広告を配信する際の注意点
3-1. 画像サイズに気をつけよう
3-2. テキストやロゴ入りの画像は非推奨
4. まとめ
1. マイクロソフトオーディエンス広告とは?
マイクロソフトオーディエンス広告は、
マイクロソフト社が持つ広告枠(Microsoft Audience Network)に配信できる広告です。
Microsoft Audience Networkには、
MSN、Outlook.com、Microsoft Edgeなどのマイクロソフト主要サイト、
その他提携サイトなどが含まれます。
マイクロソフトオーディエンス広告の配信形態は、
「ディスプレイ広告」です。
1-1. Yahoo!やGoogle広告との違い
マイクロソフトオーディエンス広告とYahoo!やGoogle広告との違いを見てみましょう。
- 広告タイプが違う
- 自動入札の可否
- 広告枠の縦横比ごとに画像表示を細かく設定できる
マイクロソフトオーディエンス広告とYahoo!やGoogle広告では、
広告タイプが違います。
マイクロソフトオーディエンス広告で選択できるのは、
マイクロソフトオーディエンス広告のみ。
Yahoo!やGoogle広告では、
バナー広告、レスポンシブ広告、動画広告、カタログフィードを使用した動的広告
などに対応しています。
表示画像を縦横比ごとに細かく設定できるのは
マイクロソフトオーディエンス広告です。
縦横比でサイズを変えたり、
正方形枠と横長枠でまったく違う画像を登録したりすることもできます。
1-2. マイクロソフトオーディエンス広告の配信枠
マイクロソフトオーディエンス広告が表示される広告枠は以下の通りです。
- Microsoft Edge ・ MSN(Microsoft Network):トップページ
- Outlook:メール受信ボックスの上部
「Yahoo!広告」や「Google広告」との違いの章では触れませんでしたが、
マイクロソフトオーディエンス広告では、
画像にテキストが重なる形で表示される場合があります。(例:見出しや説明文など)
ただし、
このような表現方法は推奨されていない点には注意が必要です。
1-3. ターゲティング
マイクロソフトオーディエンス広告にはターゲティング機能があります。
特定のユーザーに対して広告の配信ができるのです。
いくつか例を紹介しましょう。
- リマーケティング:
サイトを訪問したことがあるユーザーのリストを作って、広告を配信 - 動的リマーケティングリスト:
ユーザーがサイトで行ったアクション
(商品の閲覧、検討、または購入)に応じてリストを作成し、広告を配信 - 類似オーディエンス:
既存のリマーケティングリストを元に、
リスト内のユーザーと行動や属性が似ているユーザーのリストを作成し、広告を配信
このほかにも様々なターゲティングができるのが
マイクロソフトオーディエンス広告です。
1-4. 入稿規定
マイクロソフトオーディエンス広告には細かい入稿規定が定められています。
- 拡張テキスト広告:
見出し3つ(半角30文字)、説明文2つ(半角90文字) - レスポンシブ検索広告:
見出し15個(半角30文字)、説明文4つ(半角90文字) - 動的検索広告:
説明文2つ(半角90文字) - ショッピング広告:
カタログフィードで商品名・価格・最終 URL などを設定 - マルチメディア広告:
短い見出し15個(半角30文字)、長い見出し5つ(半角90文字)
説明文5つ(半角90文字)、画像16枚
※参考:マイクロソフトオーディエンス広告(ディスプレイ広告)とは?特徴や掲載面、設定方法を解説
画像に関しては次のような入稿規定もあります。
- 703×368ピクセル以上の画像をアップロードする
- 登録できるのは次の5種類の縦横比の画像
| 縦横比 | 推奨サイズ(ピクセル) |
| 1.91:1 | 1,200×628以上 |
| 1.78:1 | 1,200×674以上 |
| 1.5:1 | 1,200×800以上 |
| 1.33:1 | 1,200×902以上 |
| 1:01 | 設定されていない |
※参考:マイクロソフトオーディエンス広告(ディスプレイ広告)とは?特徴や掲載面、設定方法を解説
2. マイクロソフトオーディエンス広告の配信方法
マイクロソフトオーディエンス広告の配信方法を解説します。
2-1. オーディエンスリスト作成
マイクロソフトオーディエンス広告の配信に当たって、
まずオーディエンスリストを作成します。
マイクロソフト広告に用意されたオーディエンスを使用する場合は、
オーディエンスリストを作成する必要はありません。
作成手順
① 管理画面の右上の「ツール」をクリック →「オーディエンス」を選択
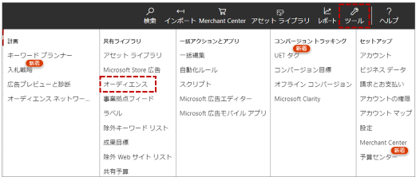
②「+作成」ボタンをクリック → 作成したいオーディエンスの種類を選択して作成
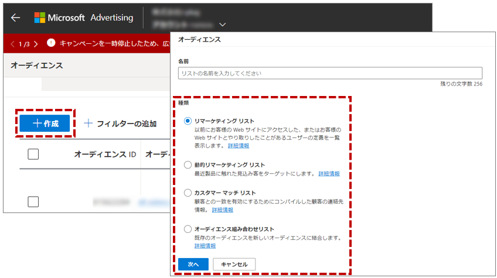
2-2. キャンペーン作成
作成手順
① 管理画面のキャンペーン一覧で「+作成」ボタンをクリック
① → キャンペーン作成画面に移る
② キャンペーンの目標を選択
② ※「アプリのインストール」と「カタログから商品を販売する」以外の目標を選びます。
② ここでは「個人用 Web サイトでのコンバージョン」を選んだ場合の手順を説明します。
③ キャンペーンの種類が表示される
② 「オーディエンス広告」を選択 →「次へ」をクリック
④ キャンペーン名と1日の予算を設定して完了
2-3. 広告グループ作成
作成手順
① キャンペーン作成が完了後
①「保存して次の手順に進む」をクリック
① →広告グループの作成画面に遷移します。
② 広告グループ名とターゲティングを設定
② ターゲティングは、「ターゲット設定(オプション)」から選択
2-4. 予測ターゲットの設定
続いて、
予測ターゲットの設定です。
予測ターゲットは配信対象を拡大する機能で、
既存のターゲティング設定ではアプローチしにくいユーザーにリーチができます。
予測ターゲット設定が自動でオンになる場合があるので、
配信対象を拡大したくない場合はオフにしてください。
2-5. 広告の作成
広告の作成では、
まず次の項目の登録をします。
- 最終 URL
- 短い見出し
- 長い見出し
- 広告テキスト
- 会社名
- モバイル URL
次は広告画像の登録です。
登録手順
①「画像を追加」から画像をアップロード
② 使用する画像を選択
③「適用する」をクリック
画像は5つの縦横比のサイズに自動でトリミングされて、表示されるでしょう。
表示のされ方は「広告プレビュー」で確認してください。
2-6. 登録した画像は編集できる
登録した画像は編集できます。
縦横比の編集をしたり、エフェクト効果を施したり、
背景ぼかし、背景色の変更をしたりなどが可能です。
2-7. 予算の設定
広告の作成が済んだら、予算などを設定します。
入札戦略、入札単価などの設定です。
2-8. 広告のスケジュール設定
最後に、広告のスケジュールを設定します。
キャンペーンの配信開始日・終了日や曜日時間帯ごとの入札比率を設定できます。
3. マイクロソフトオーディエンス広告を配信する際の注意点
マイクロソフトオーディエンス広告を配信する際に
注意しておいた方がいいことがあるので、以下で解説します。
3-1. 画像サイズに気をつけよう
マイクロソフト オーディエンス 広告では、
レスポンシブ表示になるので、用意した画像が自動でトリミングされます。
予期せぬトリミングを防ぐために、
推奨サイズ(ピクセル)の画像を用意すると安心です。
3-2. テキストやロゴ入りの画像は非推奨
マイクロソフトオーディエンス広告では、
テキストやロゴ入り画像を表示することもできるのですが、非推奨となっています。
トリミングによって、
テキストやロゴが途切れてしまったり、オーバーレイ表示されたりすることがあるためです。
4. まとめ
いかがでしたか。
今回は、
マイクロソフトオーディエンス広告について解説しました。
マイクロソフト社の主要サイトに配信できる点が大きな特徴です。
Yahoo!広告やGoogle広告との違いや注意点もありますので、
ぜひ記事を参考にしてください。






















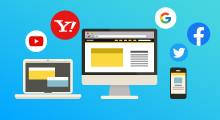


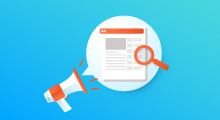
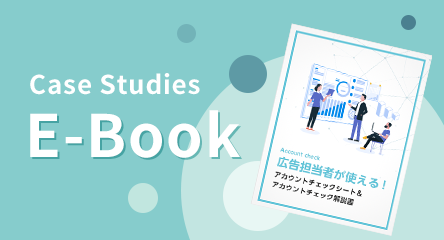 無料E-Bookダウンロード
無料E-Bookダウンロード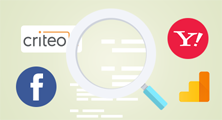 無料マーケティング診断
無料マーケティング診断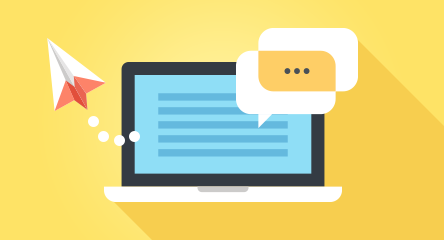 お問い合わせ
お問い合わせ