
本記事では、
Google広告のアカウント権限付与方法についてご紹介していきます!
Google広告アカウントへのアクセス権を共有することで、
組織内の他のユーザーと協力して
同一の広告アカウントを管理・確認することができます。
アクセス権を付与した後で、
ユーザーそれぞれのアクセス権限範囲の編集や権限削除も可能です。
招待したユーザーが Google広告アカウントにアクセスするには、
Google アカウントが必要になります。
※保有していない場合は Google アカウントを作成する必要があります。
1. アクセス権を管理する仕組み

広告アカウントへアクセスするためには、
広告アカウントの管理者から用途に合わせた権限を
指定して付与してもらう必要があります。
広告アカウントの誤操作などトラブルを回避するためにも、
必要な人に必要な権限を付与するのが
アクセス権の管理では重要です。
2. アクセス権の種類は大きく分けて3つ
アクセス権の種類について説明していきます。
2-1. 管理者権限
広告アカウントのステータスのオン・オフはもちろんのこと、
広告アカウントに関するあらゆる設定を編集・管理できる権限です。
アカウントにユーザーを追加・削除したり、
支払い方法の登録や変更を行う人はこの権限が必要です。
ただし、
広告アカウント内のすべての項目を管理できてしまうため、
たとえば必要がないのに誤った操作を行ってしまうリスクもあります。
この権限の取り扱いには十分に注意しましょう。
2-2. 編集権限
主に広告アカウント内の配信設定を
登録・編集・削除ができる権限です。
設定変更や入稿など、
広告運用を行うには 最低限この権限が必要です。
2-3. 閲覧権限
広告アカウントを閲覧できる権限です。
なぜ編集権限ではないかと言うと、
万が一誤って設定を変更してしまい
広告掲載に影響がおよぶのを回避するためです。
3. アクセス可能な範囲
アクセス権は
管理者権限、編集権限、閲覧権限の3つに分類できるとお伝えしましたが、
各権限でアクセス可能な範囲は媒体ごとに少しずつ異なります。
| Google広告のアクセス権の種類 | 管理者 | 編集 | 読み取り専用 | メール専用 |
| ・アクセス権の管理 ・ログイン権限の確認 ・MCCアカウントとの連携リクエストの承認・拒否・解除 |
〇 | × | × | × |
| ・アカウントの編集 | 〇 | 〇 | × | × |
| ・アカウントのログイン ・アカウント設定の閲覧 ・レポート作成 ・メール専用権限の付与 |
〇 | 〇 | 〇 | × |
| ・メール通知の受信 | 〇 | 〇 | 〇 | 〇 |
※参考:Google 広告アカウントのアクセスレベルについて|Google 広告 ヘルプ
4. アクセス権の付与に必要なもの

■メールアドレス
Yahoo!広告とMeta広告では特に条件はありませんが、
Google 広告はGoogleアカウントのメールアドレスが必須です。
ですので、
たとえばGoogle 広告とYahoo!広告、
2つの媒体の権限付与を一緒に行う場合は、
Googleアカウントのメールアドレスを1つ用意すると良いでしょう。
5. アクセス権を付与する方法
ここからは各広告アカウントへのアクセス権を
付与する方法をご紹介していきます。
今回は例として、
クライアントや広告関係者など最も付与する機会が多い、
閲覧権限付与の手順を解説していきます。
※ここでいう閲覧権限とは、
広告アカウント上で掲載状況の閲覧ができる権限を指します。
媒体ごとに名称は異なりますが、
同一の機能を持つ権限を以下、閲覧権限とします。
※手順は、管理者権限所有者の広告管理画面で解説します。
■閲覧権限付与の手順
① Google 広告の管理画面を開く→左側の「管理者」をクリック
② 管理者の「アクセスとセキュリティ」をクリック
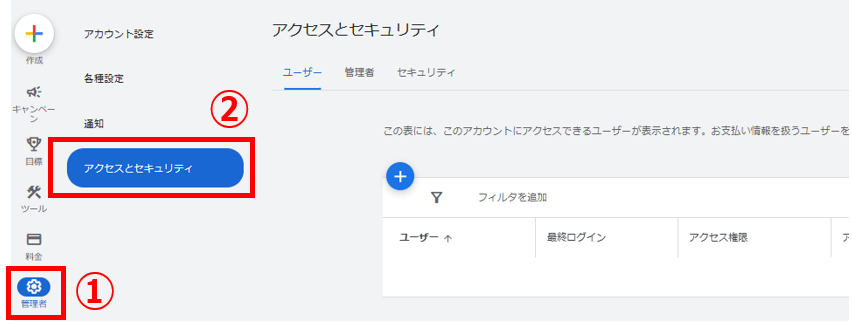
③ 左上の「+」ボタンをクリック

④ 権限を付与したいユーザーのGoogleアカウントのメールアドレスを入力
⑤ 読み取り専用を選択
⑥ 招待状を送信をクリックし、④で入力したメールアドレス宛てに招待状メールを送信
→招待状メールの送信と同時に管理者権限所有者の登録メールアドレスに
招待状メール送信の確認メールが届く
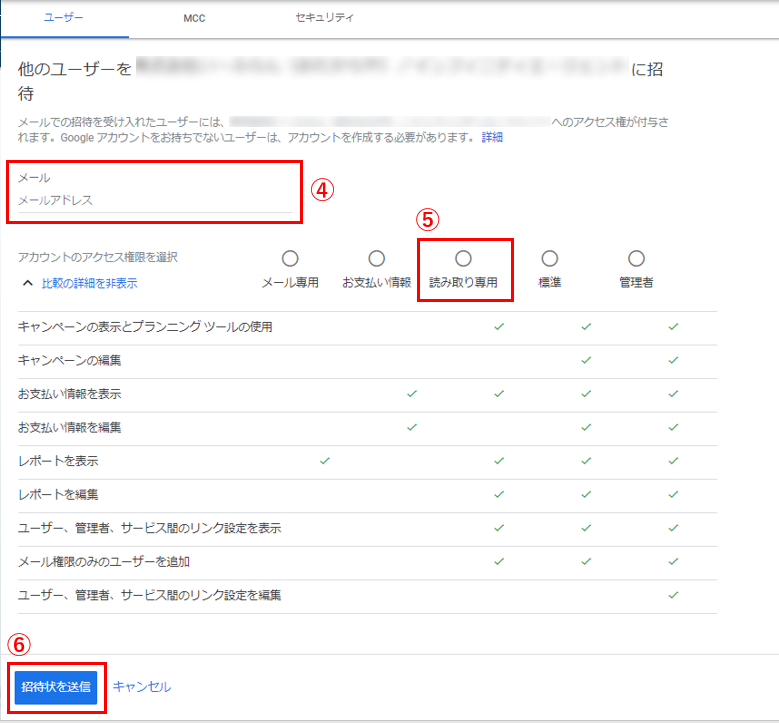
⑦ 招待状メール内の承認ボタンをクリック→招待を受理して設定完了
よくあるケースが、
⑥の招待状メール送信で設定が完了したと思ってしまうケースです。
招待状メールをクリックして受理してはじめて、
権限が正常に付与される仕組みとなりますので、ご注意ください。
※参考:Google 広告アカウントへのアクセス権を管理する|Google 広告 ヘルプ
6. まとめ
広告アカウントへのアクセス権は、
ユーザーごとにアクセス可能な範囲を割り当てることができる便利な機能です。
一方で、
各権限でアクセス可能な範囲を把握せずに権限を付与すると、
場合によってはトラブルの原因ともなり得ます。
そうならないためにも、
各権限で利用可能な機能の把握とクライアントや
上司のやりたいことをしっかりヒアリングしたうえで
適切な権限を付与することが大切です。
また、
権限付与の依頼がある度にその手順を調べていた広告運用者も
今後は本記事で振り返ればスムーズな対応ができそうですね。













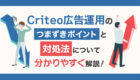







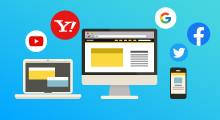


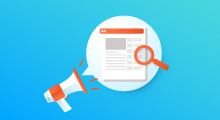
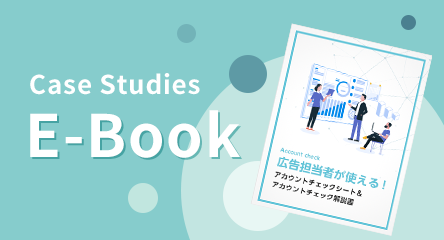 無料E-Bookダウンロード
無料E-Bookダウンロード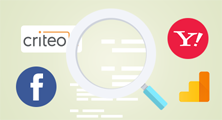 無料マーケティング診断
無料マーケティング診断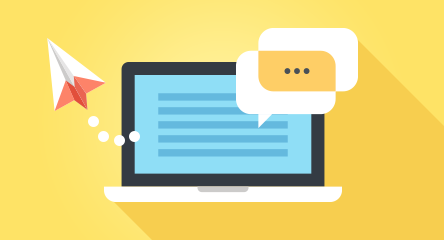 お問い合わせ
お問い合わせ