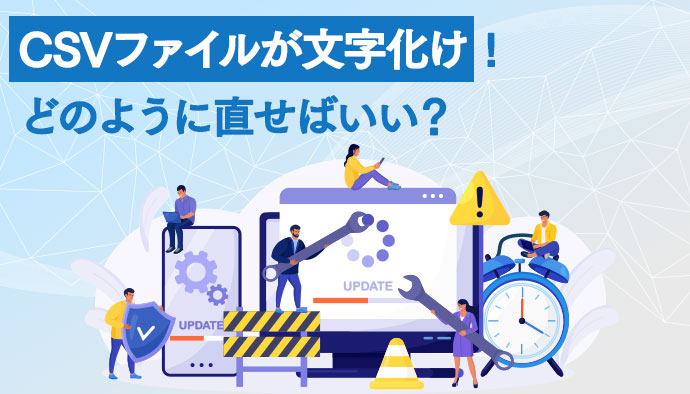
CSVファイルをエクセルファイルなどにインポートするときに文字化けすることがあります。
このようなときどのように直したらいいのかを解説します。CSVファイルの文字化けで困っている方、ぜひ参考にしてください。
1.CSVファイルとは?
2.CSVファイルの文字化けとは?
3.CSVファイルの文字化けの原因
4.CSVファイルが文字化けするデメリット
5.CSVファイルの文字化けの解決方法
6.文字化けしないでレポートを落とす方法
7.まとめ
CSVファイルとは?
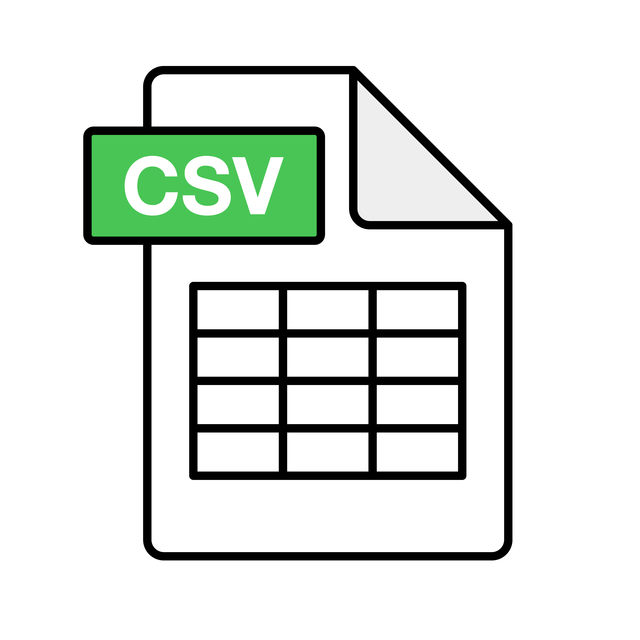
CSVファイルの「CSV」とは「Comma Separated Values」の略語で、意味は各項目間がカンマ(,)で区切られたデータということです。
例としては、下記のようなものがあげられます。
1つ1つがカンマで区切られていますね。
これらのデータをまとめてCSVデータと呼び、各項目はフィールドと言います。フィールドが1つになったものはレコード、レコードを複数格納してあるファイルがCSVファイルです。
CSVファイルの文字化けとは?
CSVファイルをエクセルなどで開く場合、全く意味をなさない文字が表示されることがあります。これが文字化けです。
このままでは何が書いてあるのか分かりませんから、直す作業が必要になりますが、後ほど詳しく解説します。
CSVファイルの文字化けの原因
CSVファイルが文字化けするのには原因があります。どのような原因か探ってみましょう。
文字コードに問題がある
CSVファイルが文字化けする原因の一つは文字コードの問題です。詳しく原因を見てみましょう。
文字コードとは?
文字コードとは、コンピューター上で文字を扱う際に各文字に割り振られる識別番号のことです。
<ASCIIコード> <Shift-JISコード> <UTF-8> などの文字コードがありますが、それぞれ特有の番号を文字に振っています。
文字コードが文字化けになる理由
文字コードでCSVファイルが文字化けするのは、それぞれの文字コードで文字に割り振る番号が違うからです。例えば、「あ」を「001」と割り振っている文字コードがあるかと思えば、「001A」と割り振っているものもあります。
そのため、ある文字コードの文字データを別の文字コードで出力すると、識別がうまくできず文字化けとなることがあるのです。
エクセルでは初期設定の文字コードが<Shift-JISコード>となっていますが、CSVファイルの文字コードが違っている場合は、文字化けになります。
文字フォントが違う
CSVファイルの文字化けのもう一つの原因は文字フォントの違いです。
文字フォントによって表現できる文字の範囲が変わってくるのです。
そのため、CSVファイル側の文字フォントと出力側で異なる場合は、よく文字化けが起こります。
古いOSのパソコンを利用している場合、新しいOSのフォントに対応できずに文字化けとなることがあります。
CSVファイルが文字化けするデメリット
CSVファイルが文字化けすると、どのようなデメリットがあるのか考えてみましょう。
正しい情報が得られない
文字化けした情報を読み取ることはできません。何が書いてあるのか分かりませんから、正しい情報は得られないことになります。
直す手間がかかる
CSVファイルが文字化けされたままでは、業務が進みませんから、直す必要がありますが、その手間がかかるのもデメリットです。
出力するたびに文字化けすると、そのたびごとに解消しなければならず、かなり面倒です。
CSVファイルの文字化けの解決方法
CSVファイルが文字化けしたら、どのように解決すればいいのでしょうか。具体的な方法として次のようなものがあります。
・文字コードを変更する
・POWER QUERYで取り込む
それぞれの手順を紹介しましょう。
メモ帳を利用する
メモ帳を利用することで、CSVファイルの文字化けが解決します。
手順を見てみましょう。
- CSVファイルを右クリックして、<プログラムから開く>からメモ帳を選ぶ
- メモ帳ファイルを<名前を付けて保存>で保存する(CSVファイルを保存したテキストファイルが作成される)
- エクセルを起動し、<開く>を選ぶ
- 2で保存したテキストファイルを選択して、<開く>を左クリックする(テキストファイルが表示されていない場合は、ファイルの種類を<すべてのファイル>にしてみると表示されます)
- <テキストファイルウィザード>が表示される
- 最初に表示されたページでファイル形式を選ぶ(<元データの形式>欄にある<カンマやタブなどの区切り文字によってフィールドごとに区切られたデータ(D)>が選択されていればOK)
- <次へ>を左クリックする
- 2ページ目でフィールドの区切り文字を指定する(ページ下部のデータの表示プレビューを確認しながら作業を進めましょう)
- 最後のページで区切った後の列のデータ形式を選択する(文字列や日付などのチェック項目がある)
- <完了>ボタンを押すと、文字化けが解消する
このままではCSVファイルになっているので、エクセルファイルに変換したい場合はエクセルブック形式のデータとして保存してください。
文字コードを変更する
CSVファイルの文字コードを変更することでも、文字化けを解消できます。
エクセルの文字コードは初期設定で<Shift-JIS(ANSI)コード>になっているので、CSVファイルの文字コードも同じものにします。手順は以下の通りです。
- ダウンロードしたCSVファイルを右クリックする
- <プログラムを開く>から<メモ帳>を選択する
- メモ帳の<ファイル>メニューから<名前を付けて保存>を選択する
- 保存ダイアログボックスで<文字コード>を<Shift-JIS(ANSI)>にする(エクセルの編集言語が英語の場合は、<UTF-8>を選ぶ)
- 名前を付けて保存したCSVファイルをエクセルで開く
これでCSVファイルの文字コードが<Shift-JIS(ANSI)>になるので、エクセルで出力しても文字化けは起こりません。
Power Queryで取り込む
<Power Query>の機能を使って、CSVファイルの文字化けを解消できます。
<Power Query>はエクセルに搭載された機能です。
手順は以下のようになっています。
- <データ>タブから<テキストまたはCSVから>を左クリックする
- <データの読み込み>ダイアログボックスが表示される
- 目的のCSVファイルを選択して、<インポート>を左クリックする
- 文字化けしたままのCSVファイルが表示される
- <元のファイル>から文字コードを選択する(<51932:日本語(EUC)>や<1200:Unicode><6500:Unicode(UTF-8)>の場合が多い)
- 下部の<読み込み>を左クリックする
これで文字化けが解消するはずです。保存する際は別名にしておきましょう。
文字化けしないでレポートを落とす方法

CSVファイルの文字化けを解消する方法を紹介しましたが、最初から文字化けしないようにレポートを落とせれば、余計な手間がかかりません。
その方法をご案内しましょう。
Google広告の場合
Google広告のレポートや管理画面の表をCSVファイルでダウンロードできます。
このCSVファイルをエクセルに出力する際は、ダウンロードするときに<Excel.csv>を選択してください。これで最初から文字化けしません。
他の広告媒体の場合
Google広告以外の媒体、例えばYahoo!広告やMeta広告、Twitter広告などでは特別なダウンロード方法を選ぶ必要はありません。
普通にダウンロードすれば、文字化けが起こることはありません。
Meta広告ではダウンロード形式を選べますが、どの形式でも文字化けしないので、ご安心ください。
アップロードする場合も気をつける
CSV で作成したフィードを管理画面にアップロードするときも注意しましょう。文字化けの恐れがあります。
Google広告の場合は、文字コード<Shift_JIS>でアップロードしてください。
まとめ
いかがでしたか。
今回は、CSVファイルが文字化けしてしまうときの対処法について解説しました。
広告運用においては、レポートを活用して見直しを行っていくことが重要になります。
文字化けで悩まれている方は、この記事を参考にして対処してください!





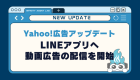










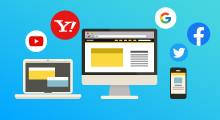


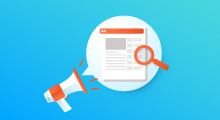
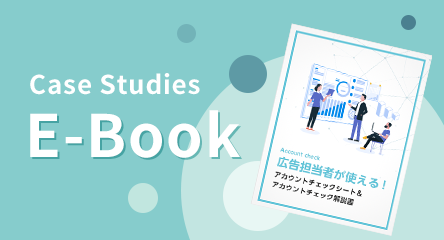 無料E-Bookダウンロード
無料E-Bookダウンロード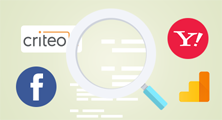 無料マーケティング診断
無料マーケティング診断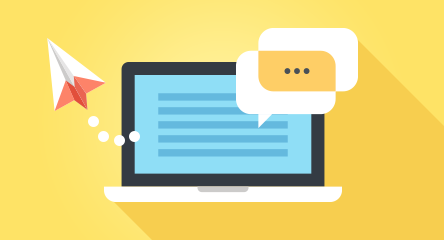 お問い合わせ
お問い合わせ