
若者を中心に、昨今では30代以降の利用者層も増え、幅広い世代に利用されているTikTok
その人気は、2020年4月以降(YouTubeに一度抜かれた8月を除き)App Storeにおけるダウンロード数トップの座を維持するほど。
そのTikTokに広告を配信することで多くのユーザーにアプローチすることが可能です。
今回はそのTikTok広告の出稿方法についてアカウント開設から解説していきます。
引用:【2022年4月版】人気ソーシャルメディアのユーザー数まとめ
TikTok広告の始め方
TikTok広告を始める際は、Facebook広告(Instagram広告)のように自社のFacebookページを用意する必要はありません。
基本的な手順としては下記です。
② タグの設置
③ CVイベントを設定
④ オーディエンスの作成(任意)
⑤ キャンペーンの作成
⑥ 広告セットの作成
⑦ 広告の入稿
ここから1つ1つ実際の画面を用いながら説明していきます。
① アカウントの開設とビジネス情報の登録
まず、TikTok For Businessから右上の今すぐ作成するをクリックし、アカウントの登録画面に移ります。
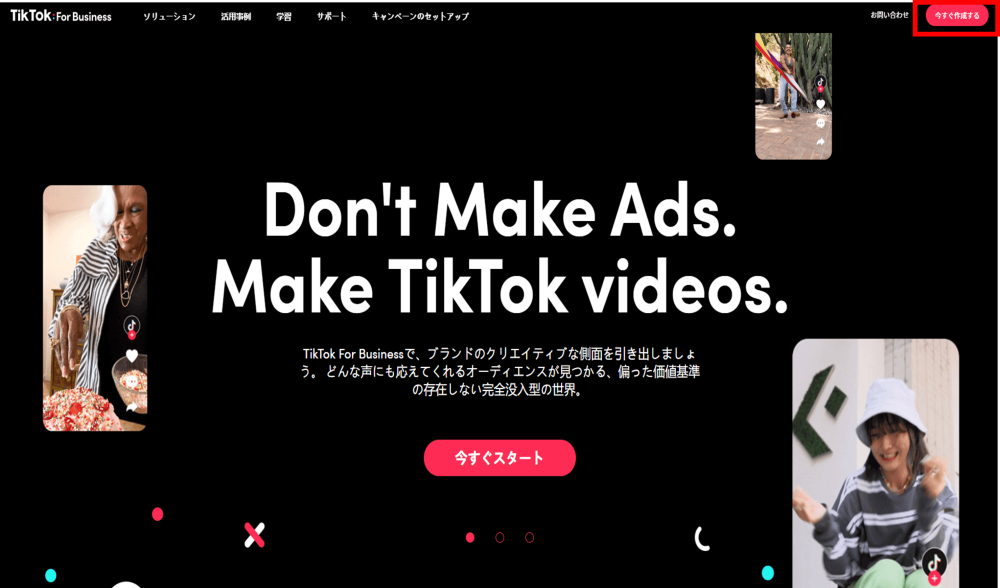
メールアドレス(もしくは電話番号)と任意のパスワードを入力し認証コードを送るをクリックすると、登録した連絡先に認証コードが届くので、その認証コードを入力し、アカウントの登録に進みます。
なお、既に TikTok アカウントを持っている方は、下部の Sign up with TikTok から登録することも可能です。
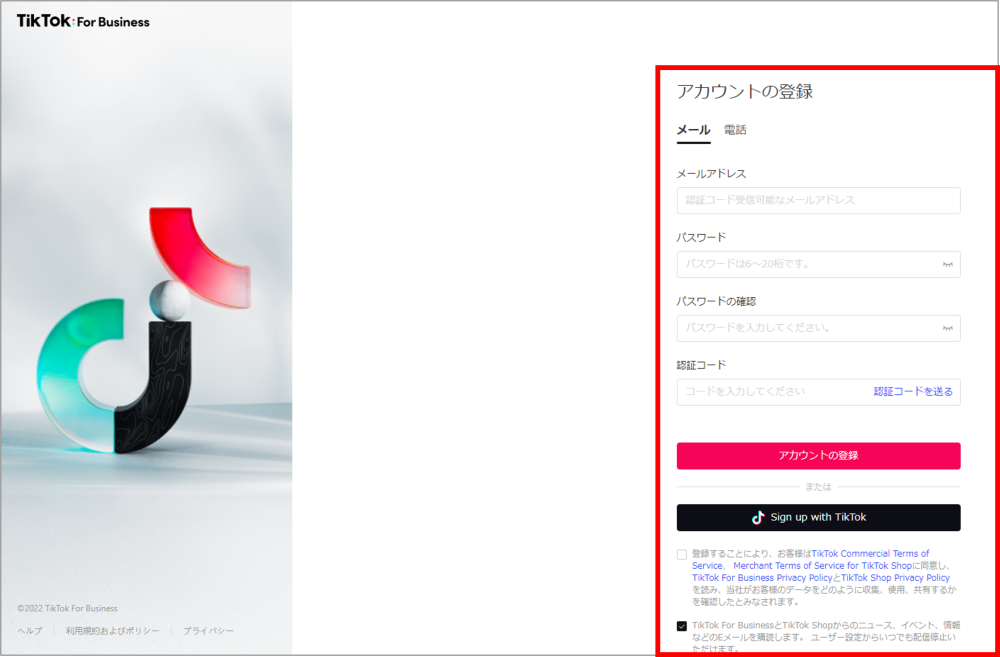
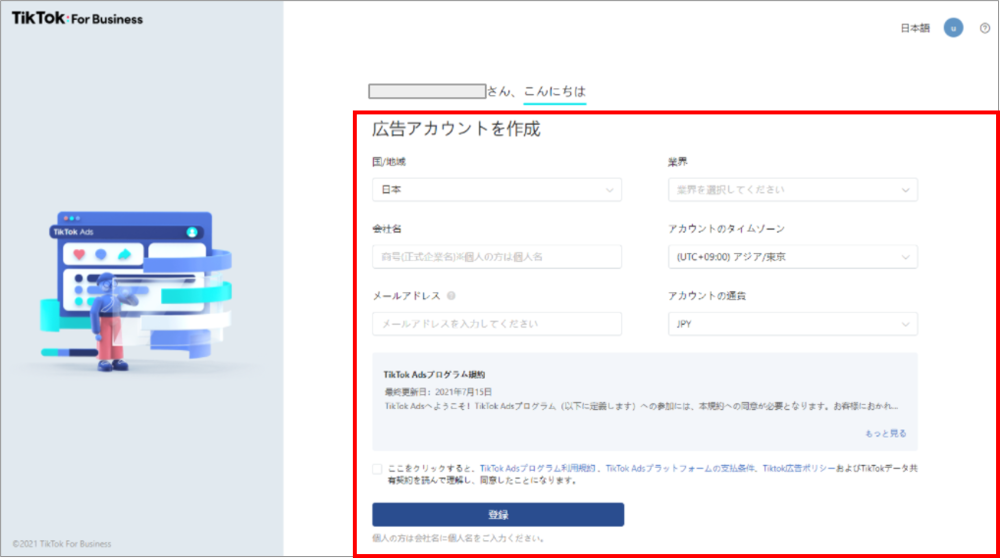
必要事項を入力し登録をクリックし、アカウントの開設は完了です。
アカウント開設が完了したらビジネス情報の登録です。
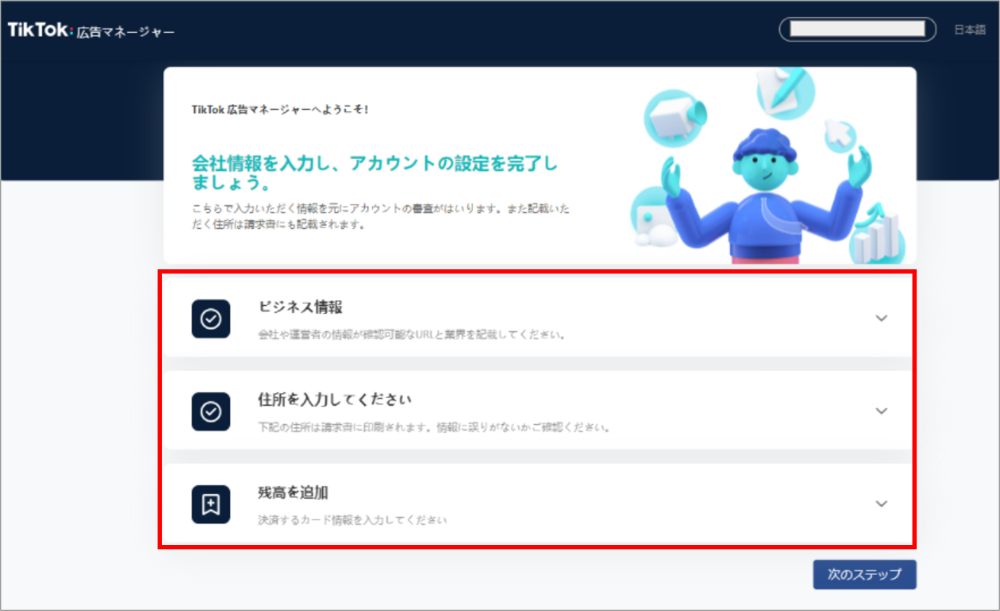
必要項目を入力し登録を行いましょう。
全て完了するとアカウントの審査に入ります。
審査は約1営業日かかる場合が多いです。
② タグの設置
TikTok広告のタグ(管理画面上ではピクセルと表記されている)は、CVタグはなく、ベースコードのみの設置となります。
広告マネージャー上のアセットからイベントをクリック。
そうすると下記のような画面に移ります。

アプリ広告であれば左、ウェブサイト上のコンバージョン計測であれば右を選択
※今回は右の ウェブイベント で設定していきます。
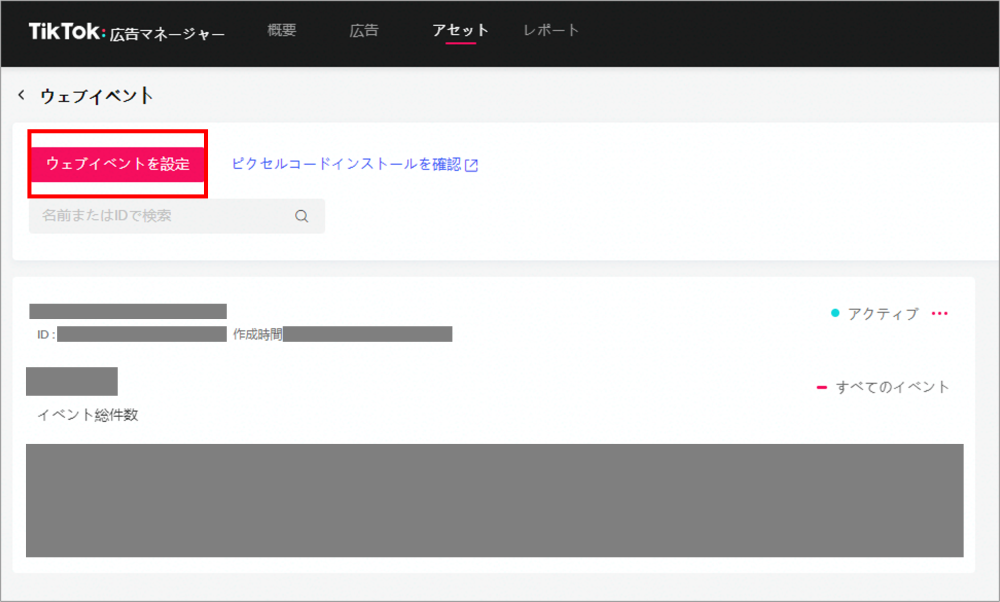
ウェブサイトを設定をクリック
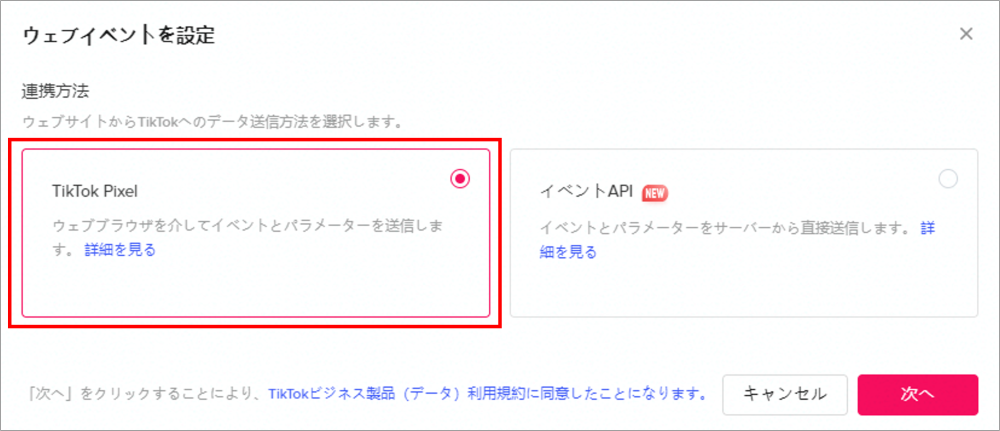
イベントAPIでデータを繋ぐ場合は右を選択、GTMなど通常のタグ設定であれば TikTok Pixel を選択し次へをクリック
※今回は TikTok Pixel で設定していきます。
<GTM等のタグマネージャーを使用している場合>
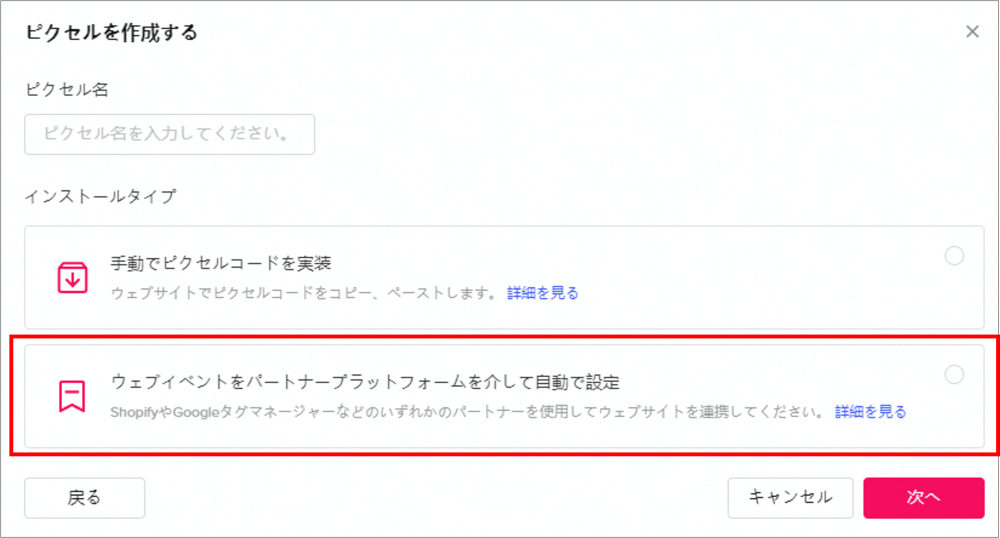
任意のタグ(ピクセル)名を記入し、GTM等のタグマネージャーを使用する際は下を選びます。
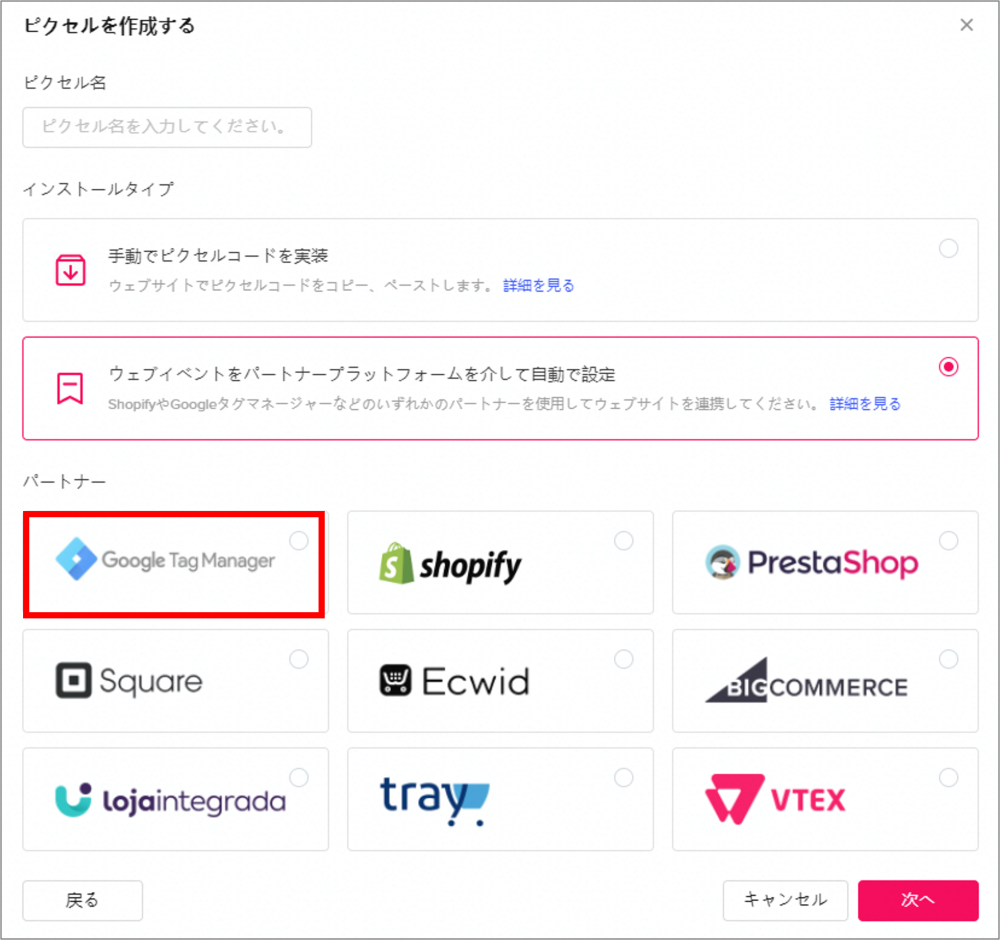
GTMを使用の場合、パートナー欄からGTMをクリックし次へに進みます。
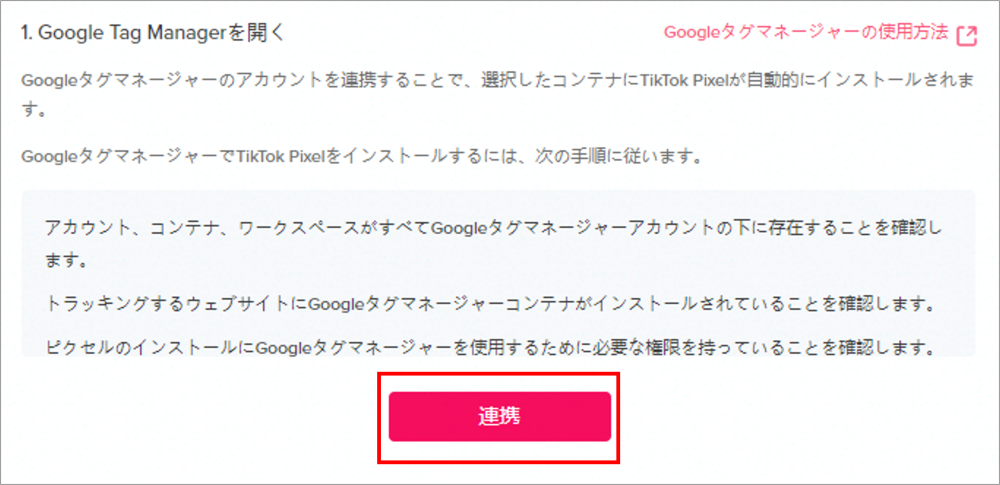
連携をクリックし、画面の手順に沿って進めると自動でGTMアカウントにタグを設定してくれるので、任意でタグの名前を変更しましょう(デフォルトだと英語表記で分かりにくいため)。
念のため、GTM上でタグが正常に発火しているかプレビューで確認し、最後に公開まで出来ているか確認し、タグの設置は完了となります。
<手動でタグを埋め込む場合>
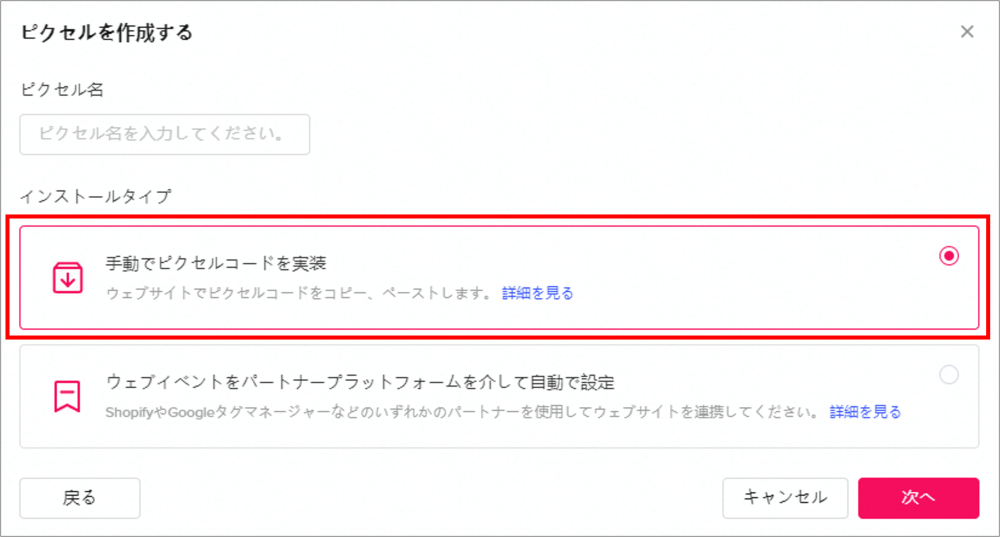
任意のタグ(ピクセル)名を記入し、手動でタグを埋め込む場合は上を選びます
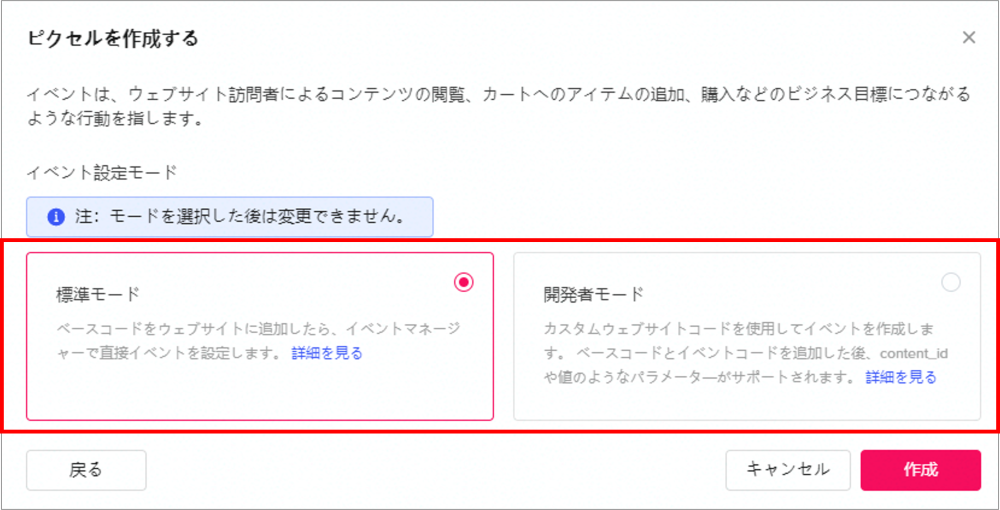
該当のタイプを選択し、作成をクリック。
手順に沿って設定を進めてください。
参照:ビジネスヘルプセンター
③ CVイベントを設定
上部メニュー アセット の イベント から再度、下記の画面を表示させます。
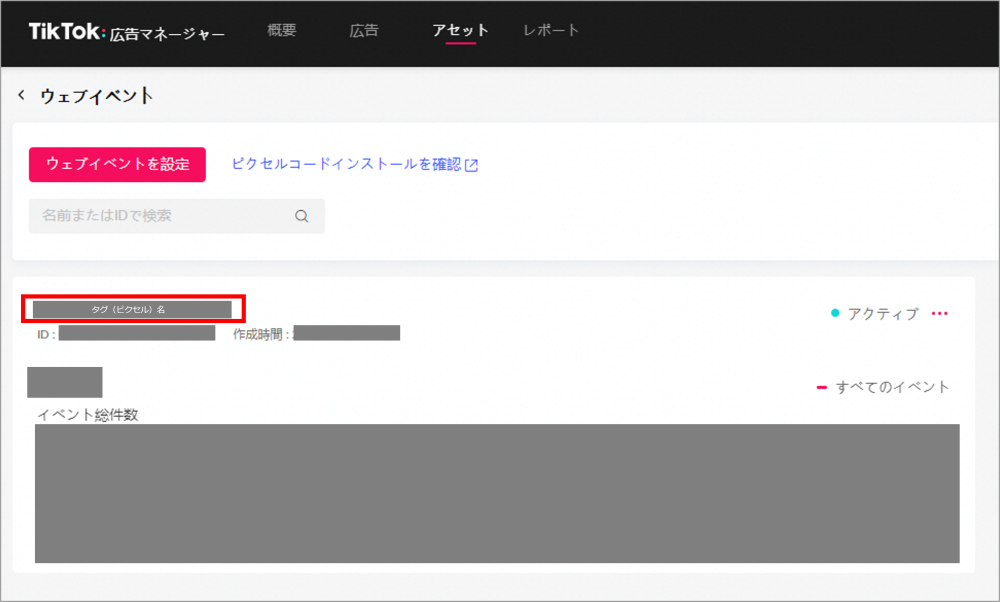
②で設定したタグ名をクリックし、イベントの作成に移ります。
イベントを追加をクリック
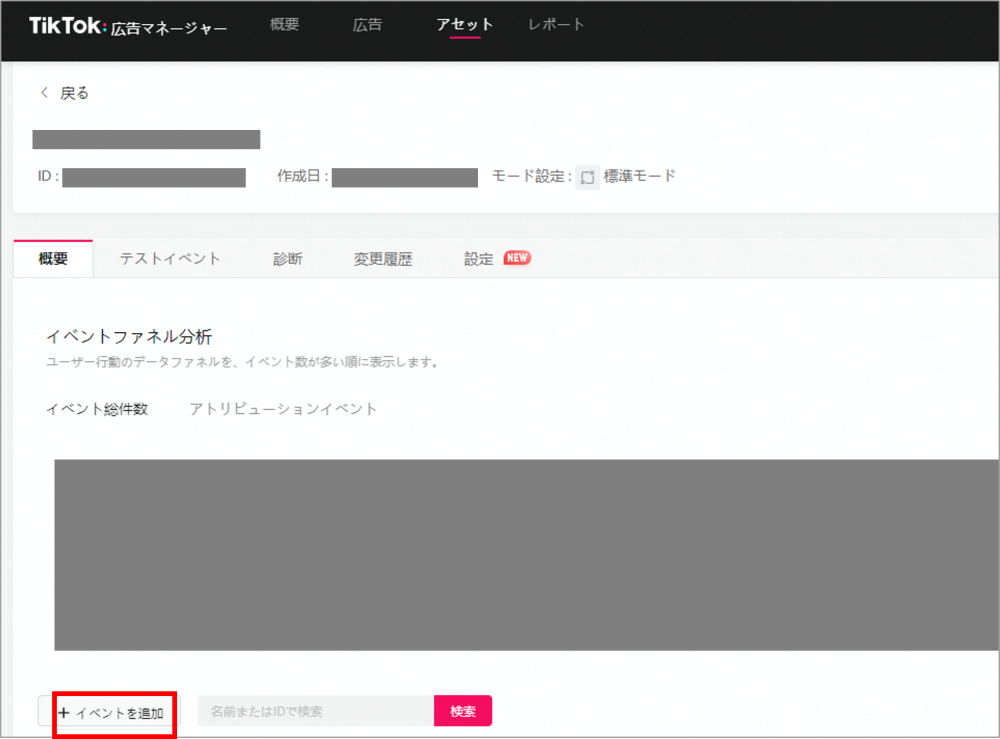
ページビューの計測などでURL指定する場合は左のURLキーワードを入力 、クリックなどの計測は右のウェブ要素を追加を選択します。
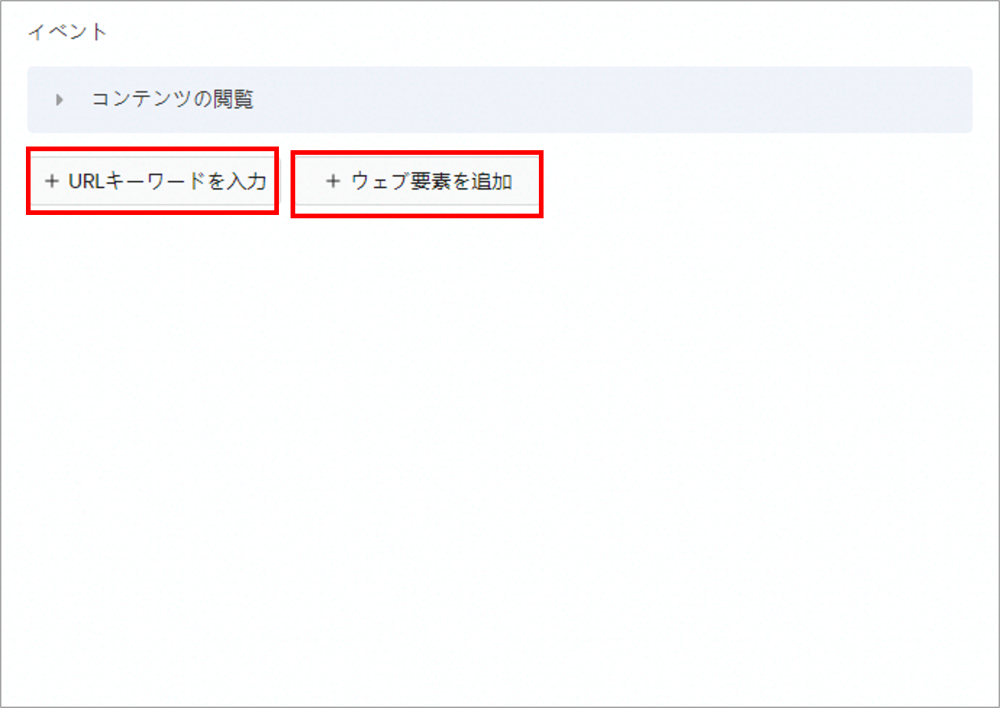
なお、設定時はTikTok PixelアシスタントをGoogle拡張機能に登録してから行うとスムーズに行くのでおすすめです。
設定が完了したらテストイベントでイベントの発火状況を確認してみましょう。
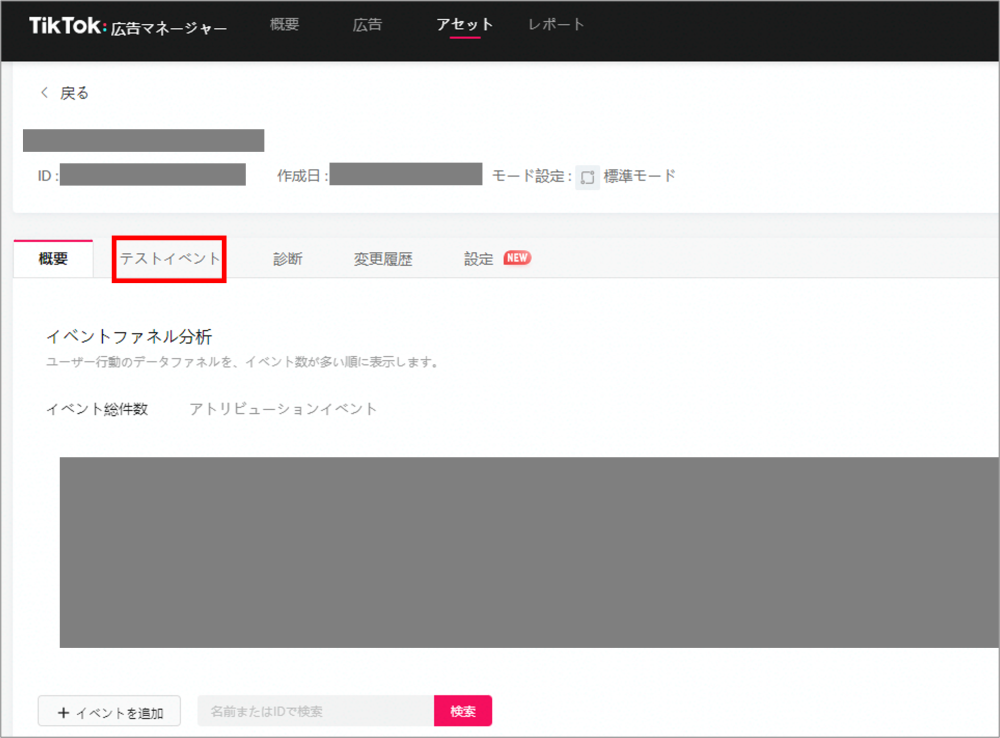
④ オーディエンスの作成(任意)
リターゲティングなどのオーディエンスを用いた配信を行いたい場合は予めオーディエンスを作成しておく必要があります。
管理画面上部のアセットからオーディエンスをクリックし作成画面に移ります。
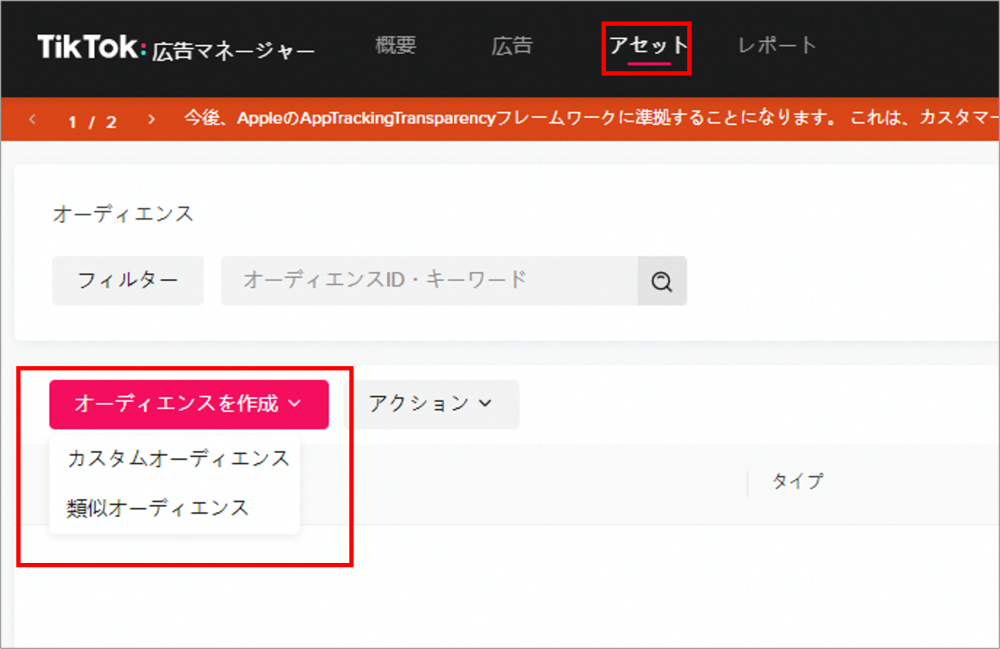
オーディエンスを作成 をクリックし、類似オーディエンス以外はカスタムオーディエンスをクリック。
(類似ターゲティングを行いたい場合は予め カスタムオーディエンス で類似の元となるオーディエンスを作成しておく必要があります)
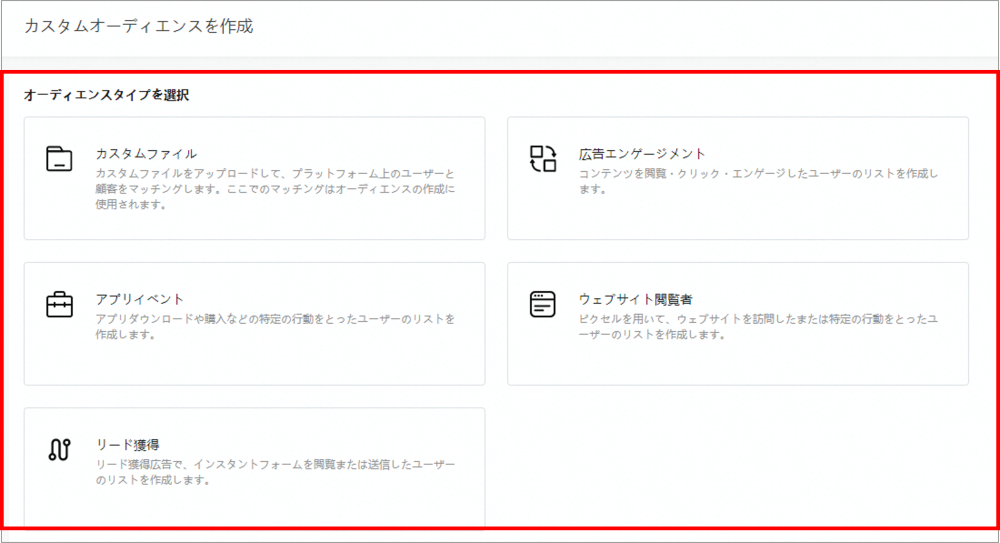
カスタムオーディエンスでは上記のように様々なオーディエンスの作成が可能です。
通常のリターゲティング配信を行いたい場合はウェブサイト閲覧者を選択しましょう。
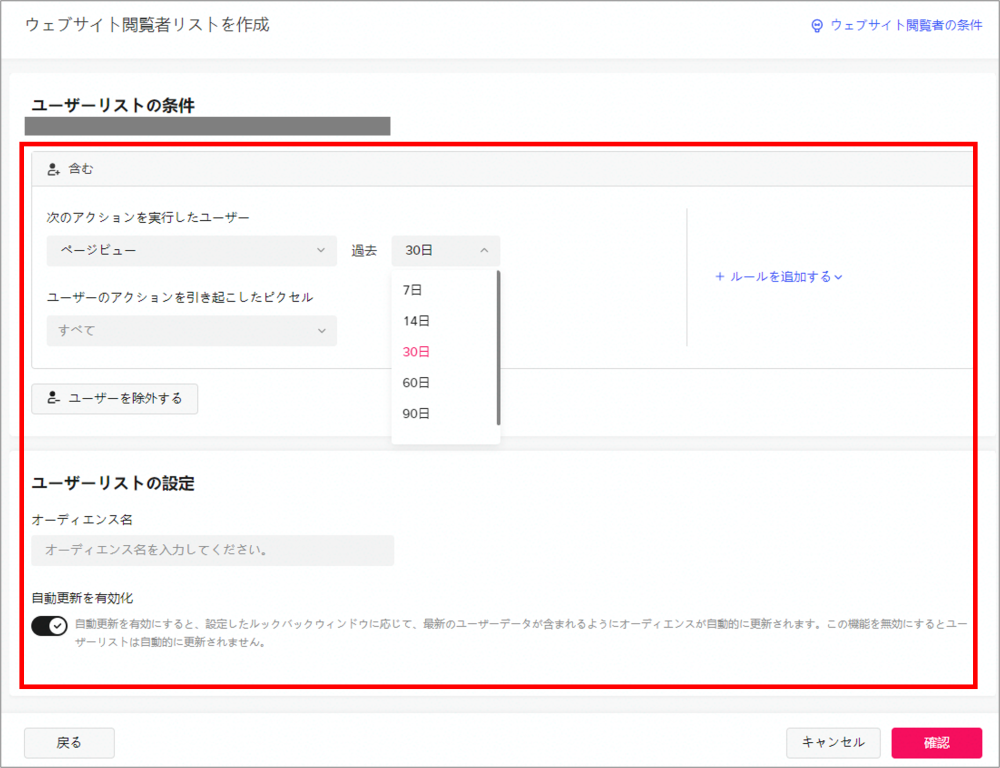
上記のように必要項目を選択し設定します。
(リスト期間は最長180日間まで可能です)
⑤ キャンペーンの作成
ここからいよいよ広告の入稿に入っていきます。
まずはキャンペーンの作成からです。
管理画面上部の広告をクリックし、広告運用画面を開きます。
キャンペーン直下の作成をクリックします。
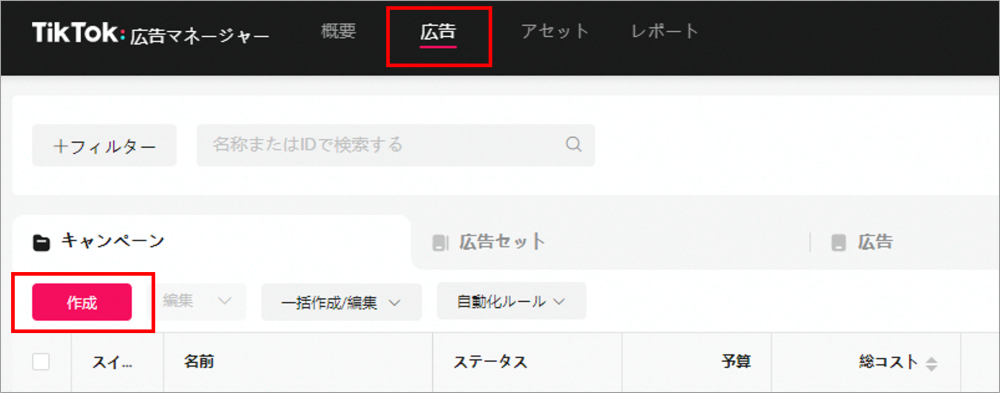
キャンペーンの目的を選択します。
コンバージョン目的であれば コンバージョン数 を選びましょう。
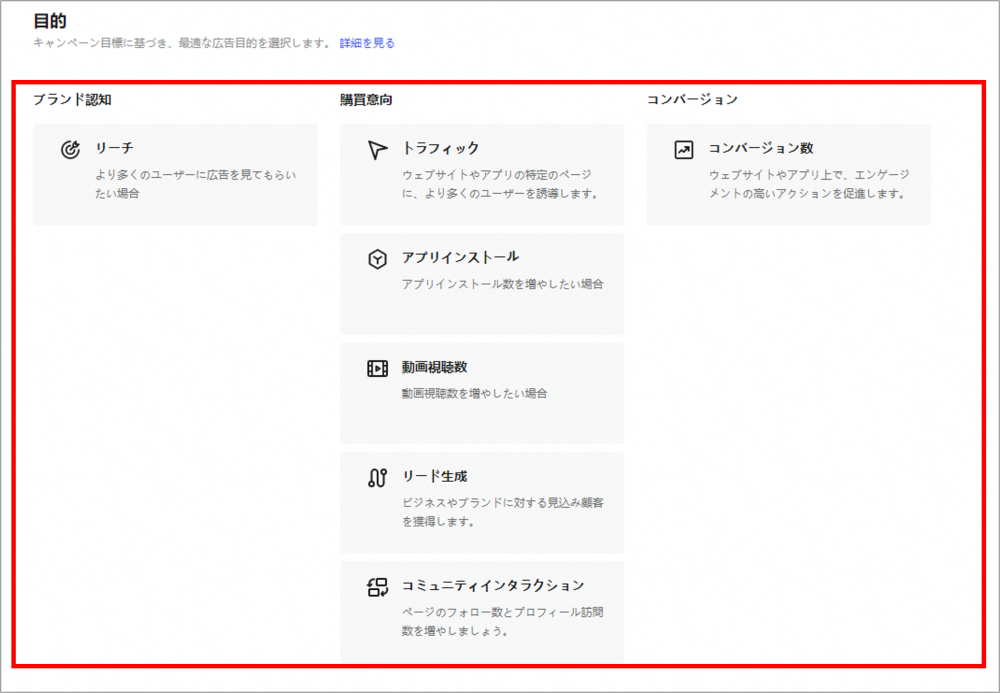
キャンペーン設定ではキャンペーン名や詳細の設定を行います。
よくわからない場合は キャンペーン予算最適化 のみオンにし、日予算設定する事を推奨します。
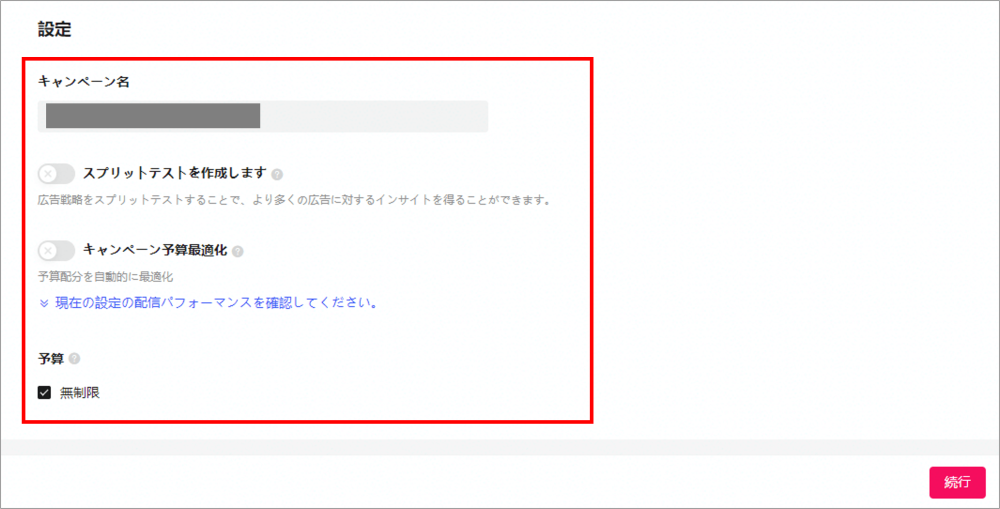
⑥ 広告セットの作成
続いて広告セットの作成に移ります。
ここではターゲティングなどの配信方法における詳細な設定を行っていきます。
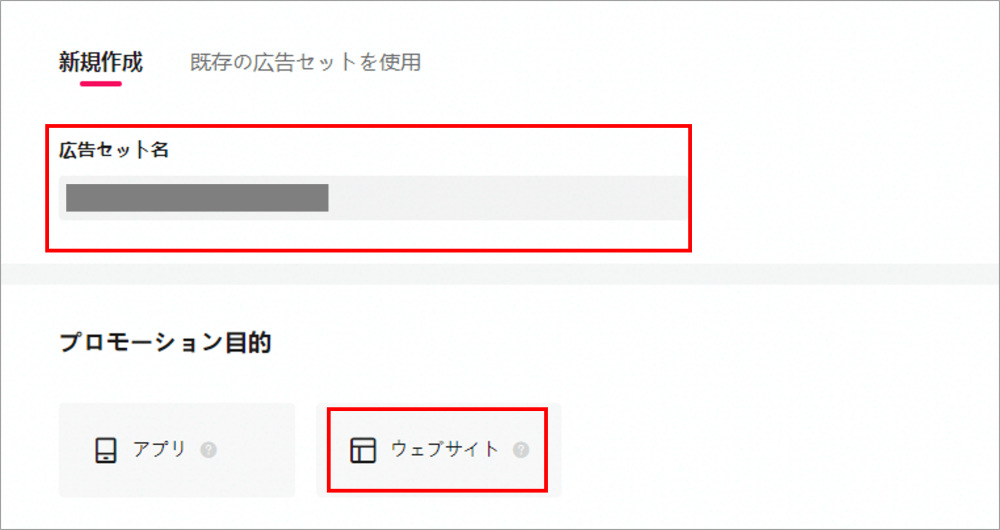
広告セット名を任意のものに設定し、プロモーション目的は該当のものを選択します。
※ここでは ウェブサイト を選択し進めていきます。
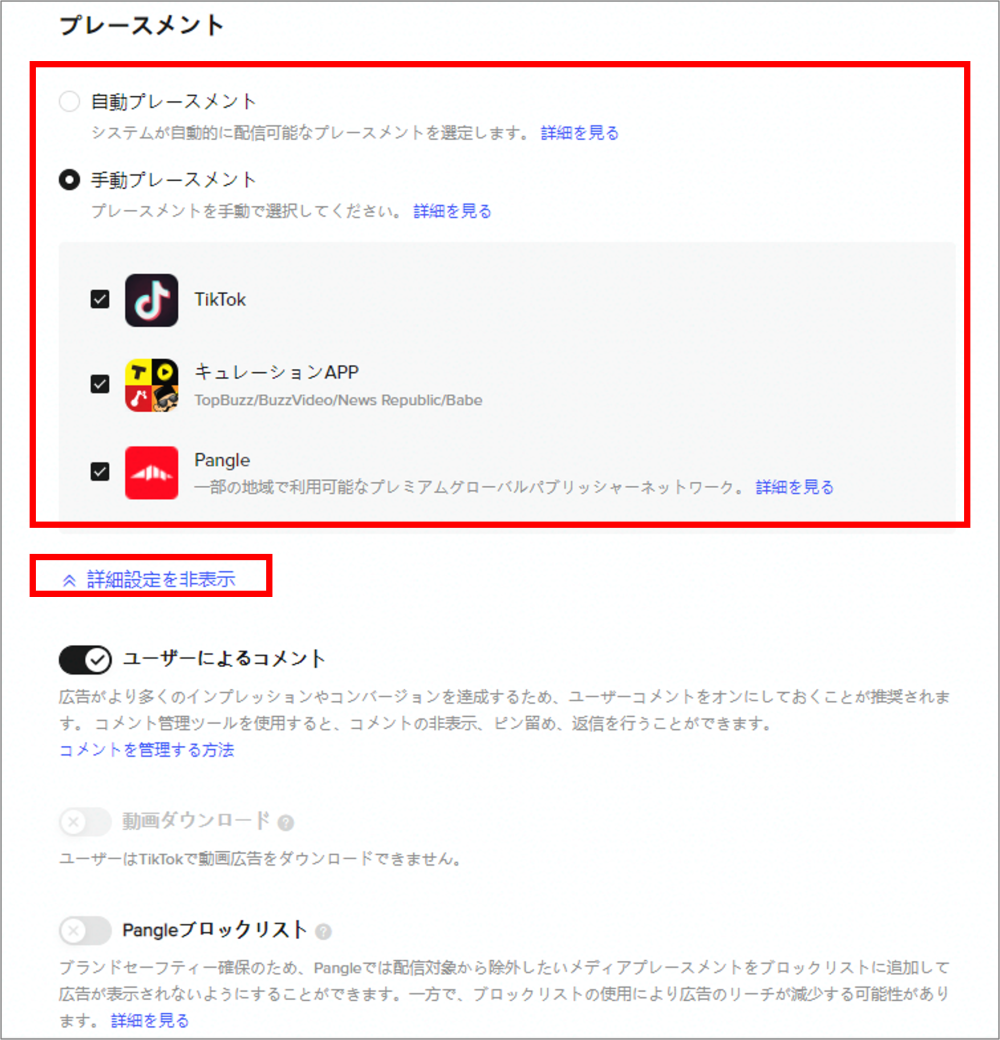
プレースメントでは自動と手動で選択可能です。
弊社では 手動 にしてそれぞれのプレースメント毎に配信を分けることを推奨します。
※ここではTikTokを選択し設定を進めていきます。
また詳細設定を開き、ユーザーによるコメントをオンにするかオフにするか、などの設定を行います。
基本的に 動画ダウンロード はオフにした方がよいでしょう。
クリエイティブタイプはダイナミック広告の選択が可能です。
ダイナミック広告とは、10個までの画像もしくは動画をアップロード、5個の広告テキストを入力することにより、システムが自動的に素材を組み合わせて、複数のクリエイティブを生成し、自動的、継続的に探索・評価・最適化をさせていく機能です。
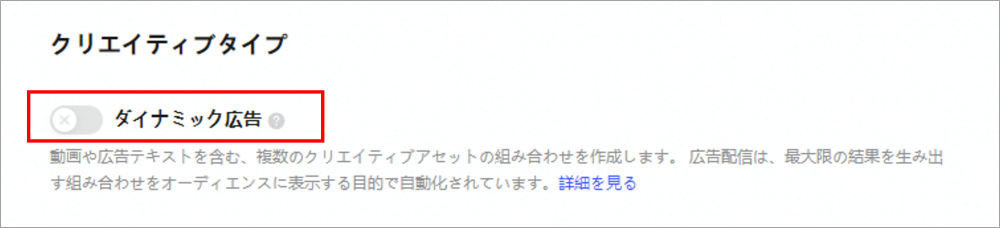
コントロールが難しい為、意図しない限りはオフのままでよいでしょう。
ユーザーリストではリターゲティングや類似ターゲティングなどオーディエンスターゲティングを行う場合に設定します。
CVユーザーを除外するなどの“除外”の際は除外部分に設定します。
日本人に向けた配信であれば、ロケーションと言語を 日本(語) にしましょう。
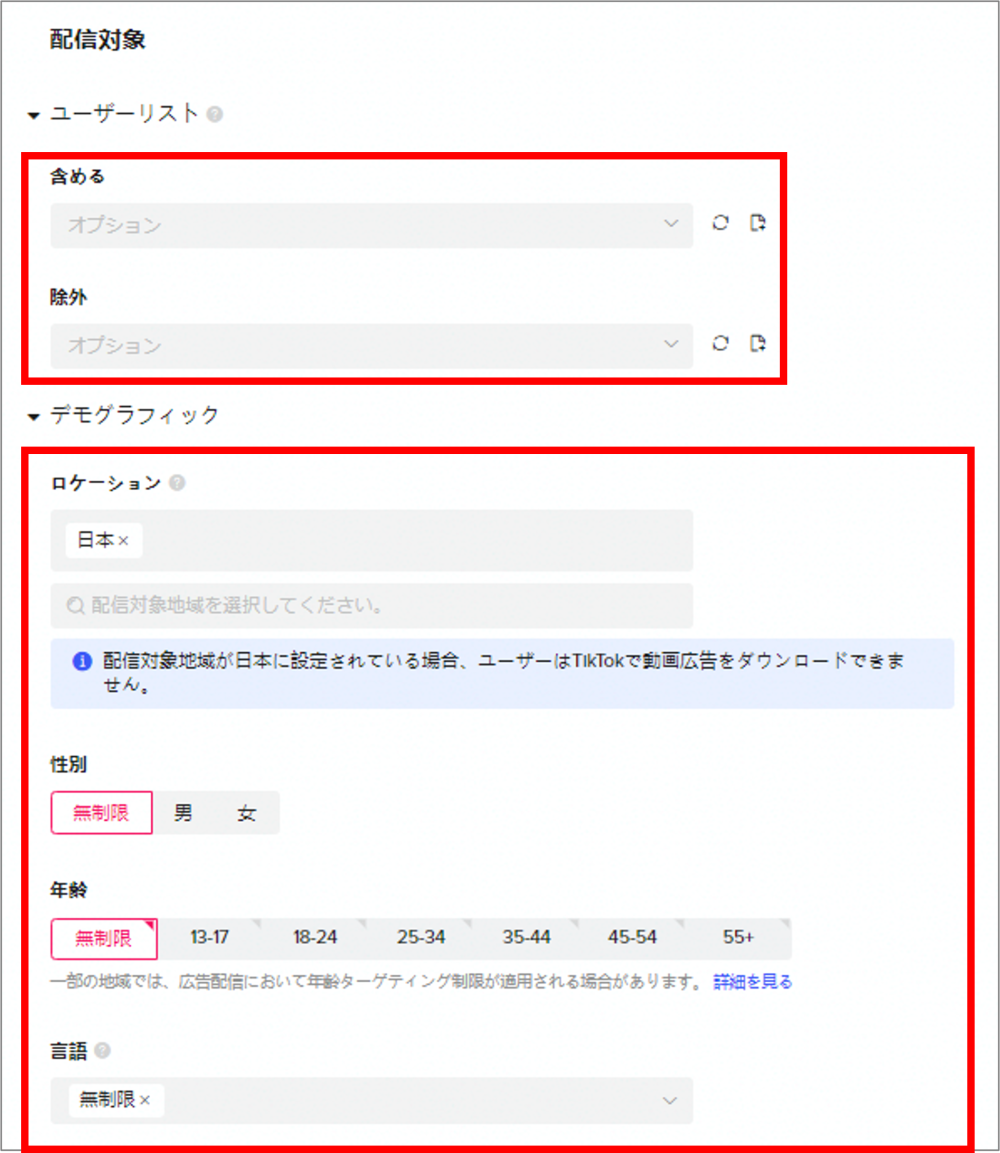
興味関心ターゲティングを行う場合、ここで設定します。
また、その下でデバイスの詳細設定も可能です。
配信対象の拡大 は指定したオーディエンスよりも獲得を見越して自動的にリーチが広がるものです。
意図しない限りオフのままで様子を見てからオンにするか判断すると良いかと思います。
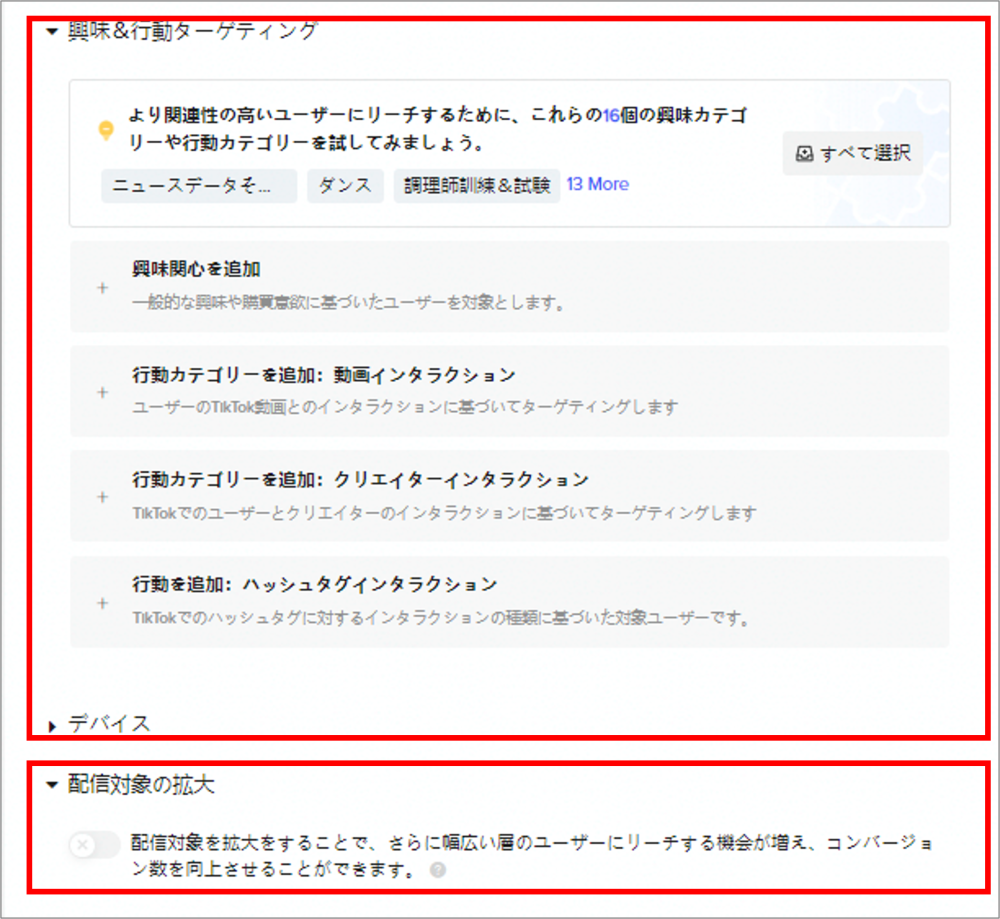
スケジュールでは配信開始日、終了日の設定、また、曜日や時間帯の指定が可能です。
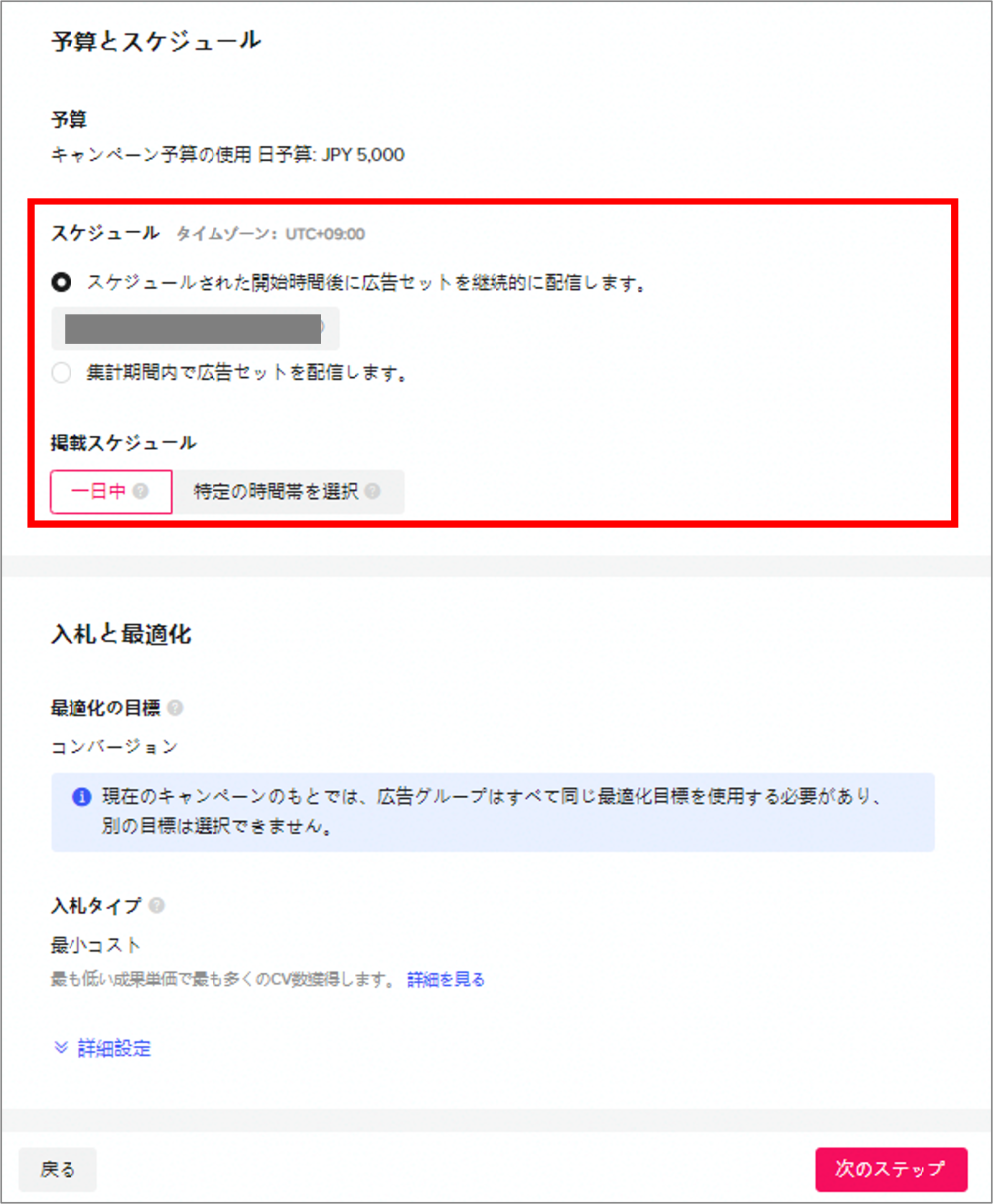
⑦ 広告の入稿
まずは任意の広告名を入力し、入稿していきます。
TikTokアカウントと連携して配信する場合は TikTokアカウントを使用してSpark Adsを配信 をオンにします。
この場合、特定のTikTokアカウントの投稿動画を広告として配信ができます。
ティックトッカーなどのインフルエンサーや、自社アカウントを利用したい場合、ブランディングには適していますが、広告表示の際、プロフィール部分をクリックするとアカウントのトップ画面に遷移するので、サイト誘導やコンバージョンが目的の場合は使用しない事を推奨します。(CTA部分をクリックするとちゃんとLPに飛びますが、ユーザーの誘導経路が増えることになります)
カスタムアイデンティティでは広告表示する際のロゴとアカウント名を設定します。
広告のフォーマットはコレクション広告を使用しない限り動画を選択します。
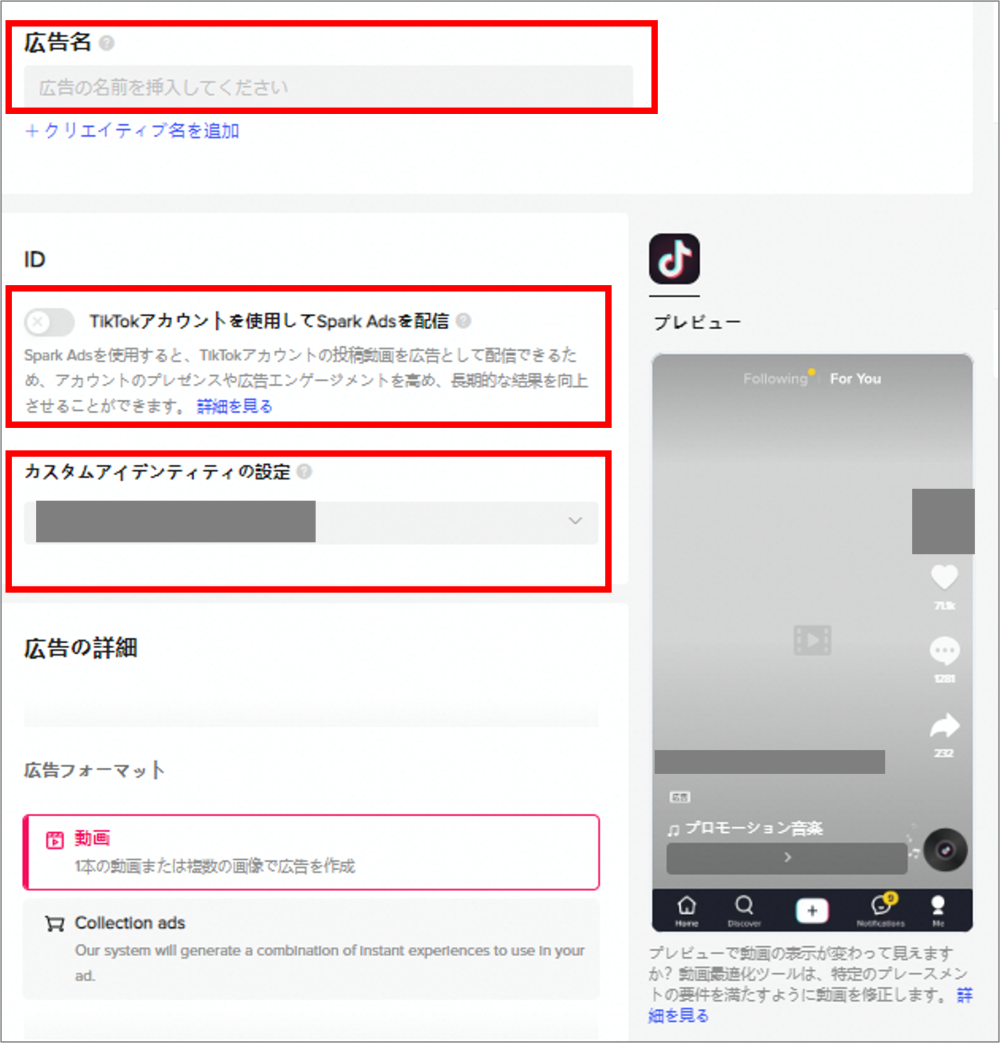
動画をここで初めてアップロードする場合はアップロードをクリックし該当の動画をアップロードし、広告として設定します。
既に入稿したことがある動画や、管理画面上部のアセットのクリエイティブ(動画)から予め登録していた動画を設定する場合はライブラリーから選択を押して該当の動画を選びましょう。
テキスト部分に任意のテキストを設定します。
インタラクティブアドオンではオプションでカードやステッカーなどを追加することが可能です。
ディスプレイカードを設定する際はここで設定します。
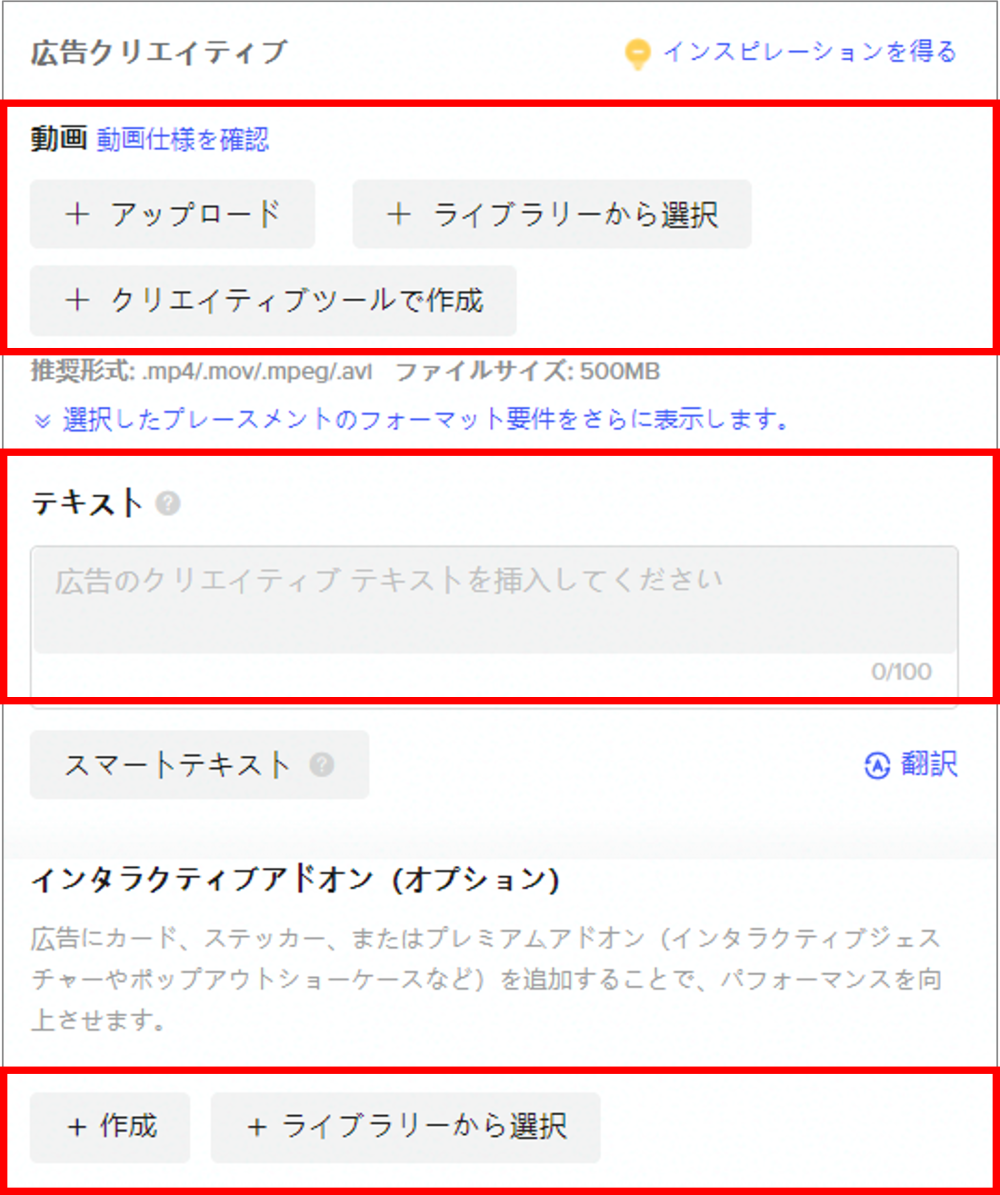
遷移先では、ウェブサイトを設定するかインスタントページを設定するか選択します。
LPなど別途ページを設けている場合は ウェブサイトでURL を入力しましょう。
GAなどのパラメータが付与されている場合は、ここにパラメータ付きのURLを入力して大丈夫です。
誘導アクションとはCTAテキストのことです。
自動的に生成されることを避けたい場合は標準を選択してテキストを設定します。
下部にあるトラッキング項目については任意で設定してください。
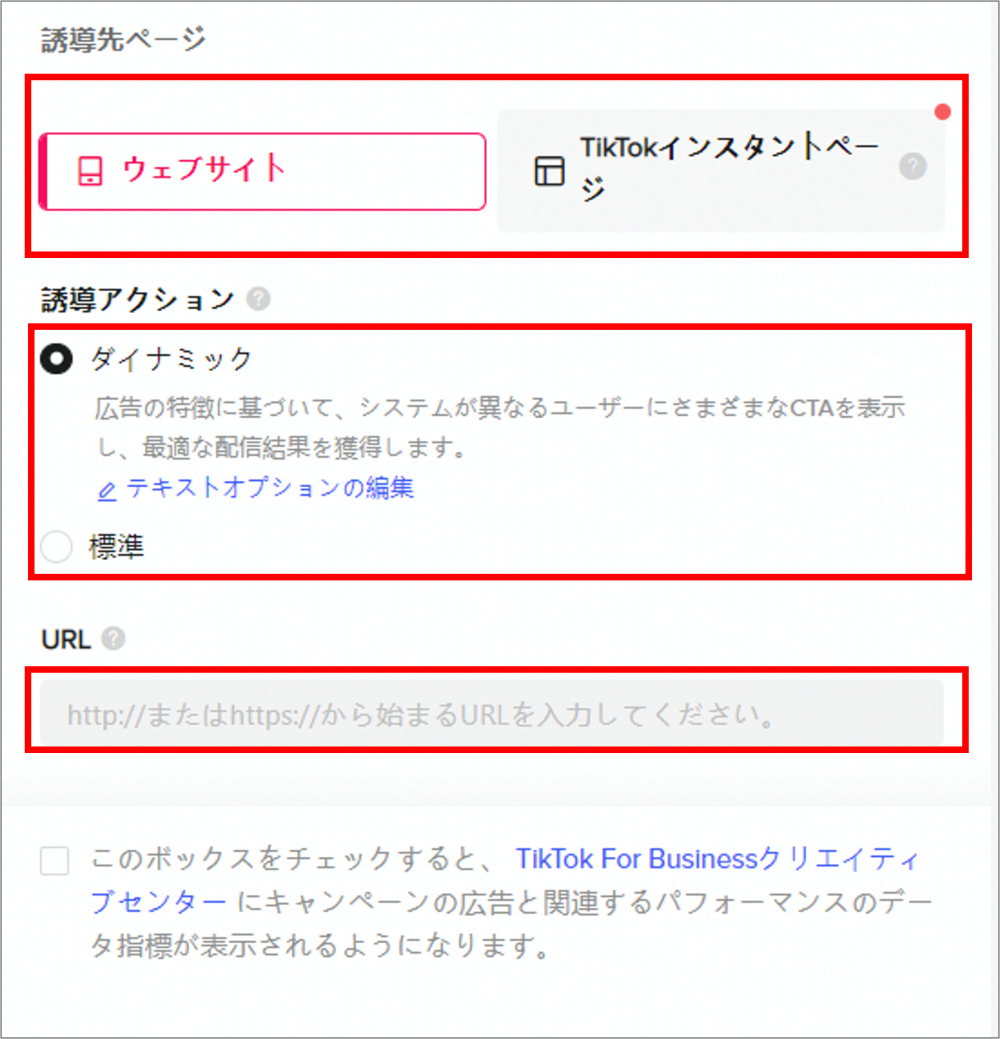
以上で広告出稿の準備が整いました。お疲れ様でした!
便利機能
ここからオマケで便利機能をいくつか紹介していきます.
① 複数のクリエイティブ入稿時に便利なライブラリー登録機能
管理画面上部のアセットのクリエイティブをクリック。
左側の画像 動画から予めクリエイティブのみ登録することが可能です。
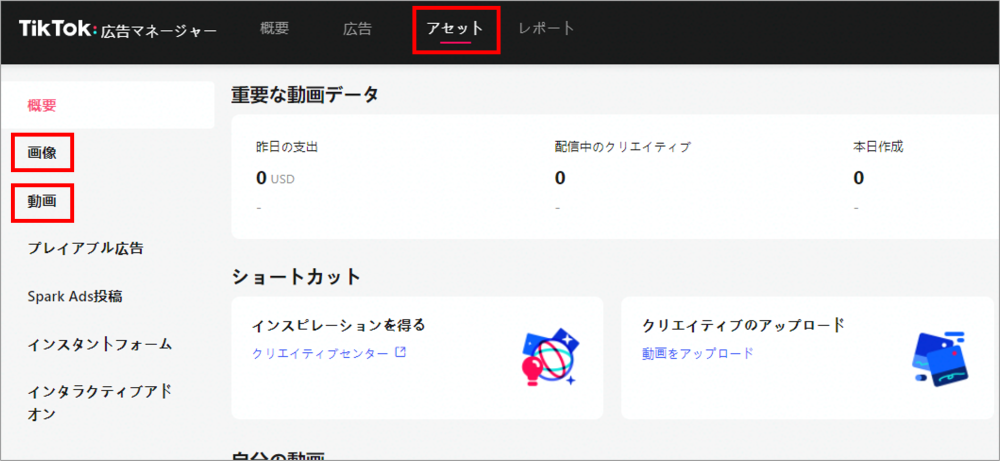
入稿予定のクリエイティブを全選択してドラッグアンドドロップで簡単に登録可能です。
複数のクリエイティブを入稿する場合は、こちらを行っておくと、広告の入稿の時、 ライブラリーから選択 から楽に選択出来るので効率的です。
② 広告のコピー機能
同じ広告を入稿したい場合や既存広告の複製を元に新しい広告を作成したい場合は、コピー機能を使うと効率的です。
キャンペーンや広告セットを跨いだ複製も可能です。
方法は該当の広告名の下にカーソルを当てて表示されるメニューの … の中の コピー を選択。
あとは複製先の広告セットを選択するだけです。
③ エクセル一括バルク入稿
複数のキャンペーン、広告セット、広告を編集したい場合や複製を行いたい場合、管理画面からエクスポートし、エクスポートしたエクセル内で編集し、改めて管理画面上へインポートすると、一気に行うことが可能です。
とても簡単で効率的なのでおススメの機能です。
詳細はこちらの公式ページをご参照ください。
④ 動画の作成
管理画面上部のアセットのクリエイティブや、広告作成時の動画を作成から簡単に動画クリエイティブを作成することが可能です。
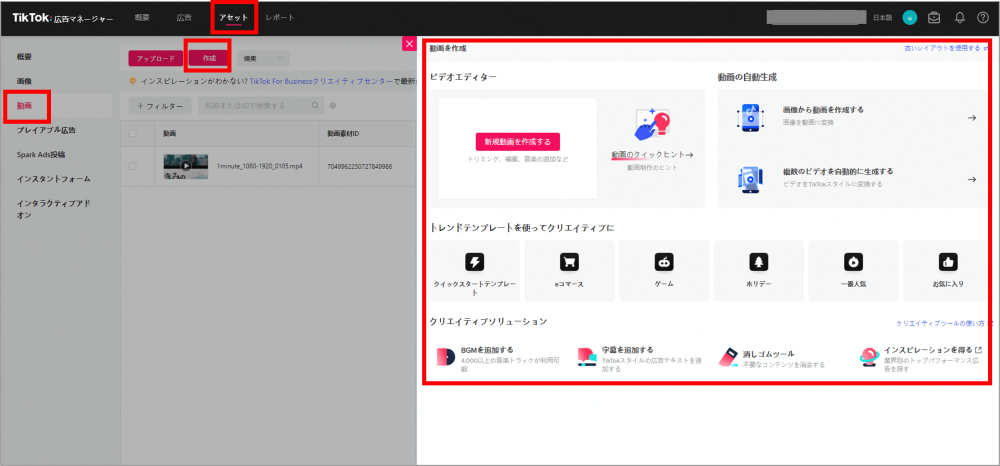
テンプレートを用いて簡単に動画を作成したい場合はクイックスタートテンプレートを選択して作成を進めると良いでしょう。
まずはクリックして見てみてください。
※動画テンプレートとBGMテンプレートを選択する場合、お気に入り登録してから作成に進むようにしてください。数が多く、後々同じものを作成したい場合にテンプレートを見失う場合があるので、お気に入りに登録しておくと安心です。
注意事項
TikTok広告は予め広告予算を設定する必要がある広告媒体です。
広告アカウントに予算を振り分けていないと配信が停止されてしまうため随時チェックする必要があります。
まとめ
いかがでしたか?
TikTok広告の設定編は以上となります。
個人的に、TikTok広告はFacebook広告の管理画面や設定方法と似ていて使いやすいなと感じます。
またTikTok広告は直近数か月でも何度かアップデートされている部分があるので、発展途上とも感じています。
これからの進化に期待ですね。
今回の記事で、これからTikTok広告を始めようと思っている方や設定に困っている方のお役に立てたら嬉しいです。
最後までご覧いただきありがとうございました!







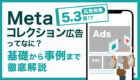

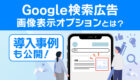




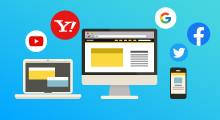


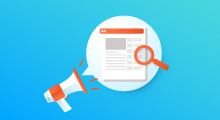
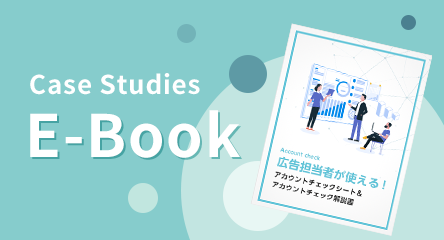 無料E-Bookダウンロード
無料E-Bookダウンロード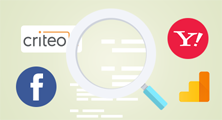 無料マーケティング診断
無料マーケティング診断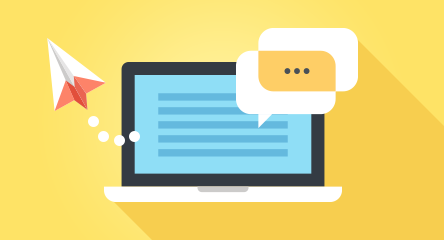 お問い合わせ
お問い合わせ